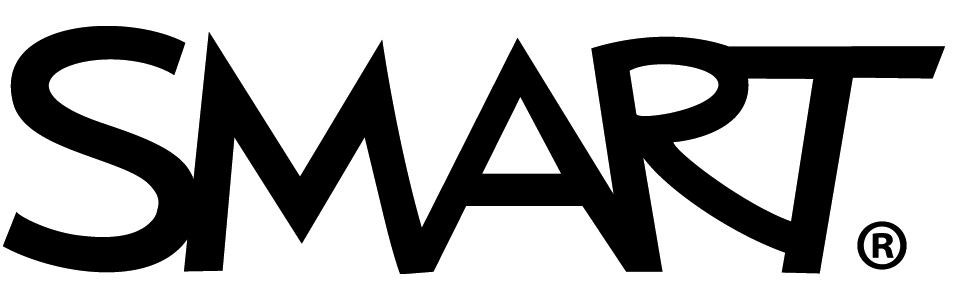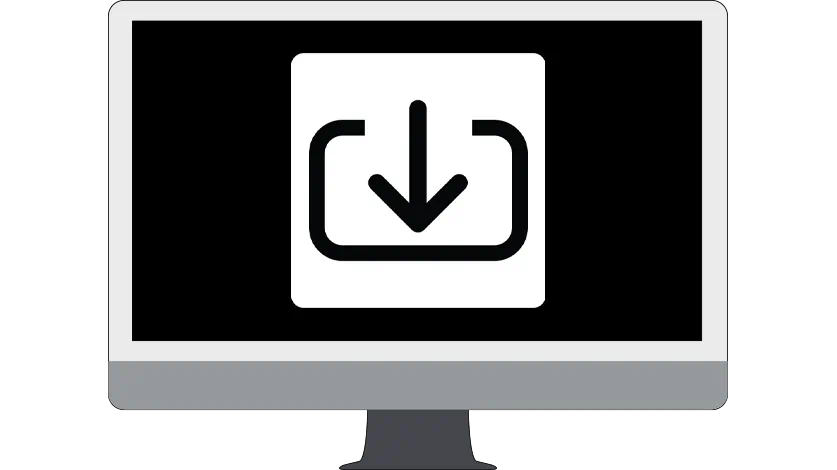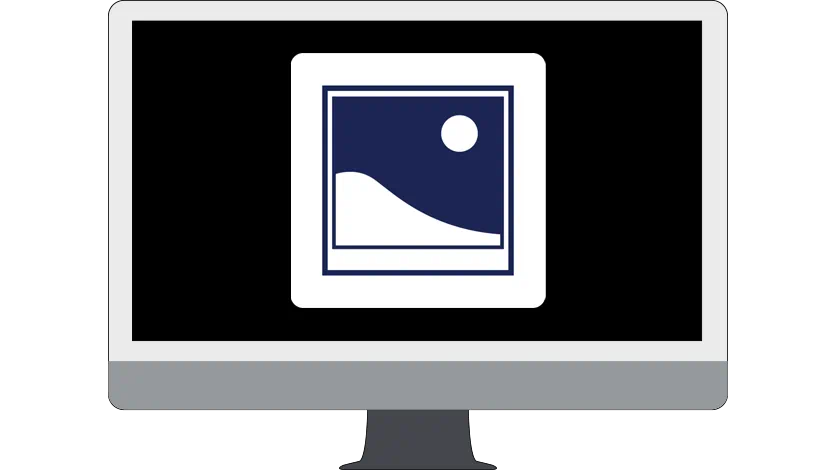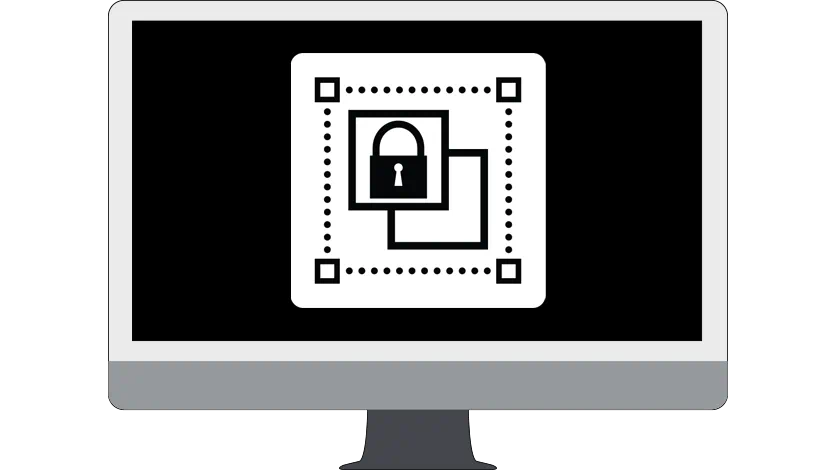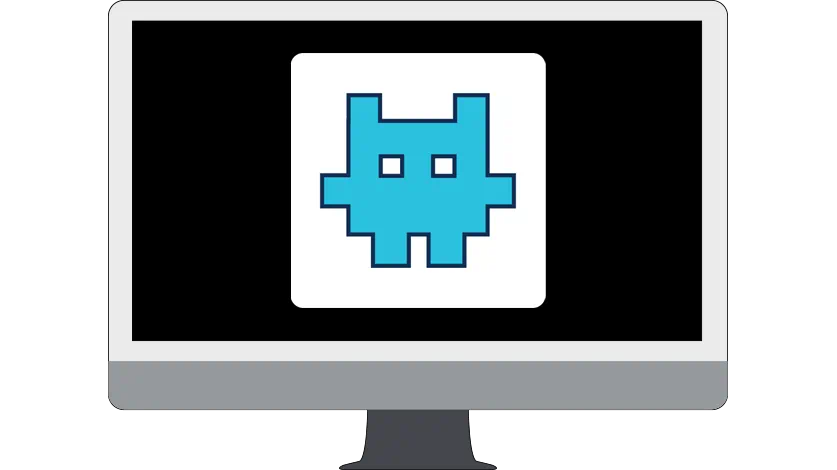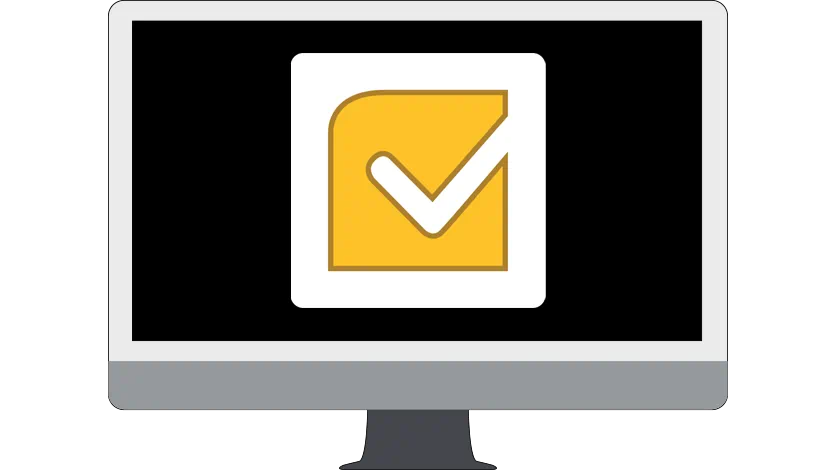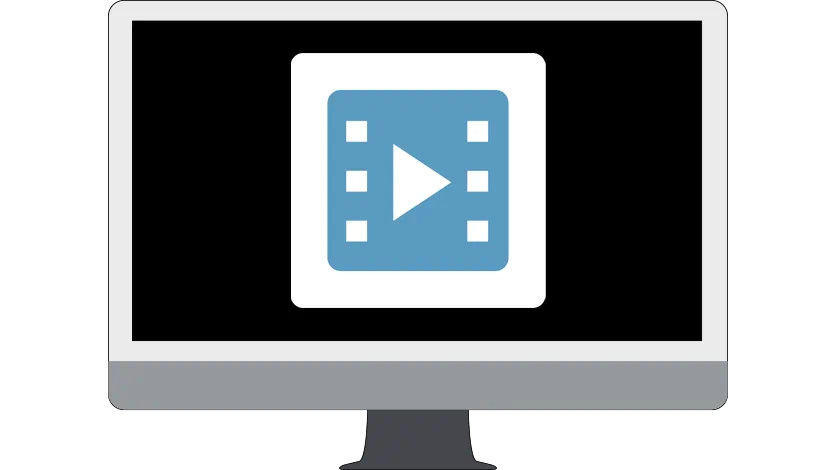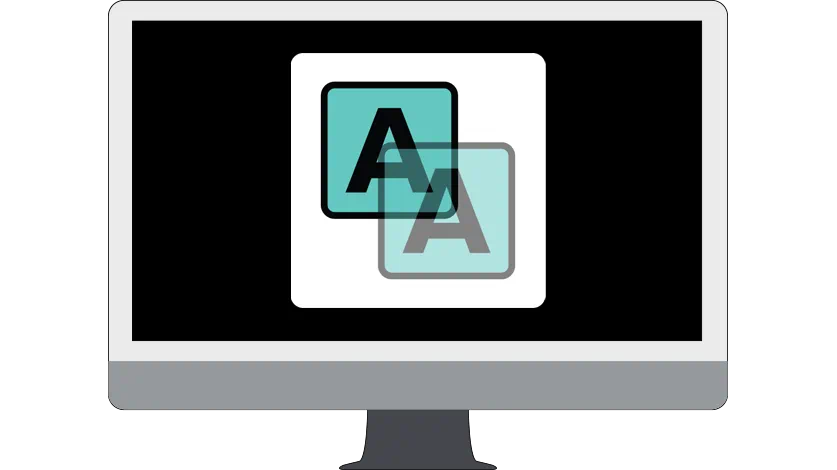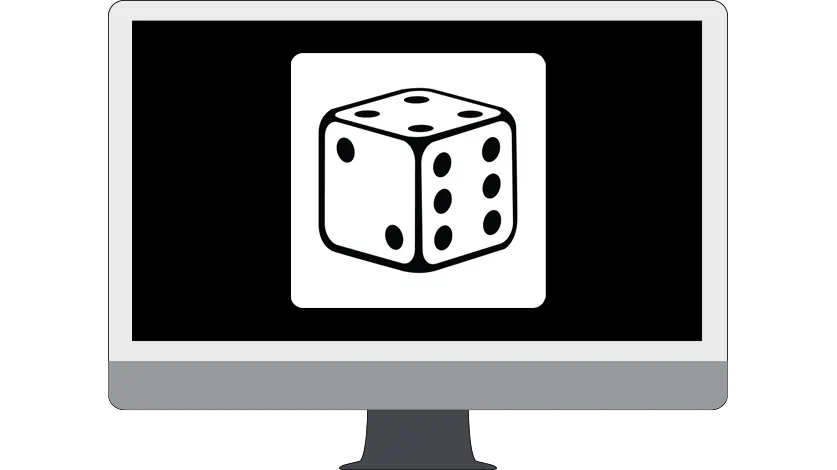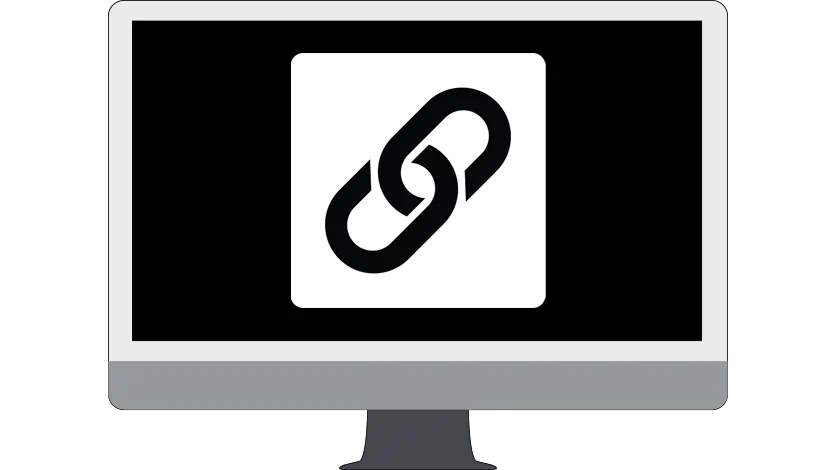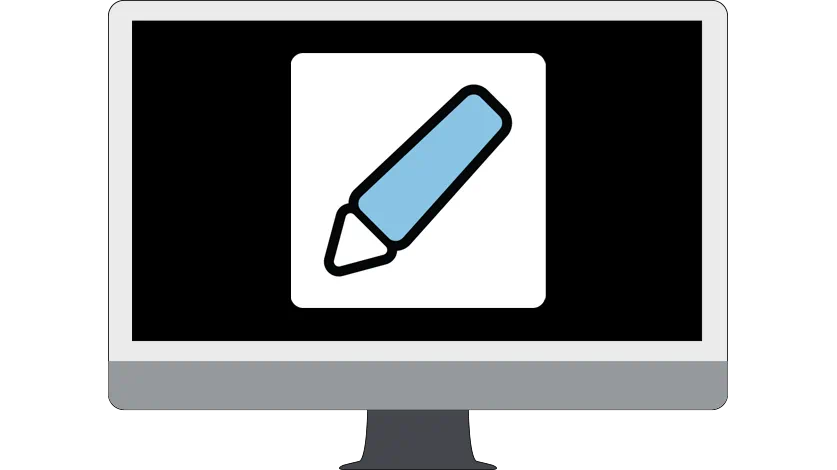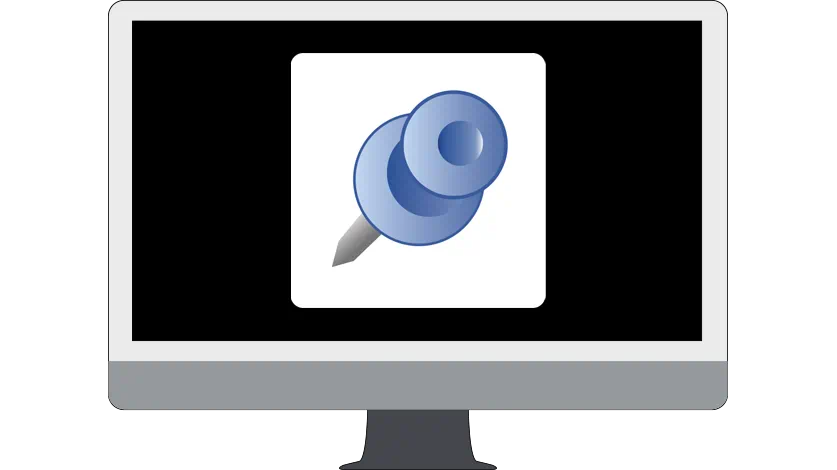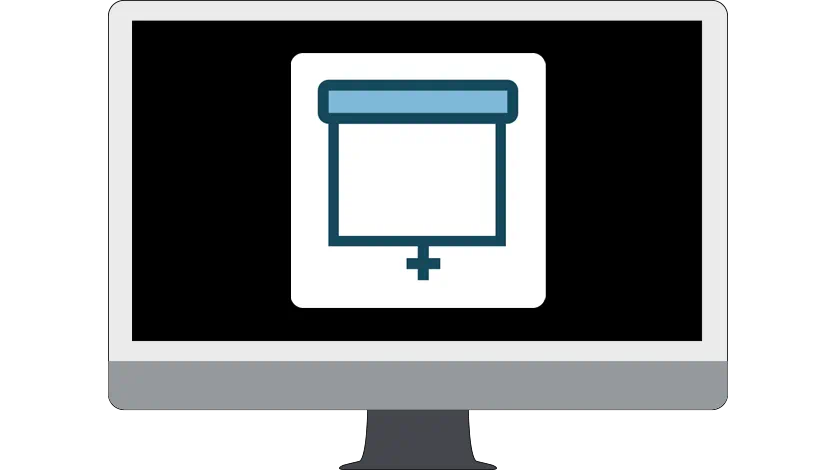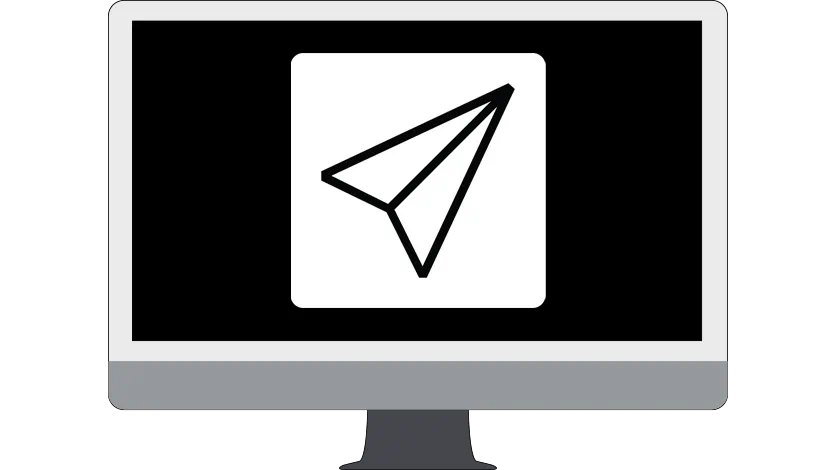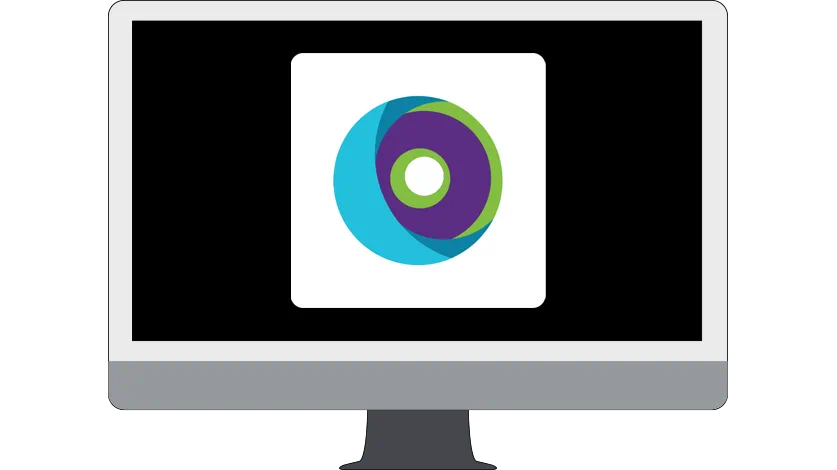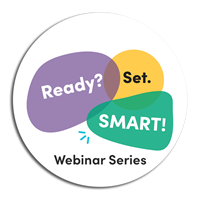Aan de slag met SMART Notebook
De details in vijf simpele stappen onder de knie krijgen
Hoe moet ik beginnen?
Kies van ieder tabblad hieronder een tegel om uit te proberen, en je hebt het in een mum van tijd onder de knie!
Klaar voor meer? Probeer dan eens nieuwe tegels uit.
-

1. Creëren
-

2. Verbeteren
-

3. Betrekken
-

4. Leveren
-

5. Delen
Creëren
Kies hoe je een les of bron wilt gaan opzetten.
Afbeeldingen toevoegen
Een beeld zegt meer dan duizend woorden! Krachtig beeldmateriaal toevoegen.
BekijkOntdekken hoeTekst en vormen toevoegen
Vormen en tekst vlug toevoegen om interactieve lesonderdelen te maken.
BekijkOntdekken hoeVerbeteren
Interactiviteit toevoegen om de les te verbeteren.
Een spelgebaseerde activiteit creëren
Een boeiende, spelgebaseerde activiteit opzetten in vijf minuten of minder. (Verkrijgbaar met een Notebook Plus-abonnement)
BekijkOntdekken hoeEen evaluatie opzetten
Simpele evaluaties: neem een kijkje bij het leerproces van leerlingen! (Verkrijgbaar met een Notebook Plus-abonnement)
BekijkOntdekken hoeEen video toevoegen
Laat je leerlingen de wereld zien! Video's bekijken zonder reclame.
BekijkOntdekken hoeBetrekken
Moedig de deelname en betrokkenheid van leerlingen aan.
Oneindig klonen
Digitale afbeeldingen veranderen in hulpmiddelen. De opties zijn onbeperkt!
BekijkOntdekken hoeEen widget toevoegen
Widgets gebruiken om leuke, interactieve tools toe te voegen aan iedere les.
BekijkOntdekken hoeHyperlinks toevoegen
De wereld buiten het lokaal verkennen met links om je les te verrijken.
BekijkOntdekken hoeDe pentools gebruiken
Schrijven of tekenen met digitale inkt. Het leren zichtbaar maken met diverse pennen.
BekijkOntdekken hoeLeveren
Een les voorzien
Dubbele-pagina-modus gebruiken
Je kunt twee pagina's tegelijk bekijken en bewerken. (Verkrijgbaar met een Notebook Plus-abonnement)
BekijkOntdekken hoeEen schermschaduw toevoegen
Alleen laten zien wat je je leerlingen wilt laten zien om wat nieuwsgierigheid aan je lessen toe te voegen.
BekijkOntdekken hoeEen spelelement toevoegen
Voeg spelelementen toe aan interactieve activiteiten. (Verkrijgbaar bij een Notebook Plus-avonnement)
BekijkMeer informatieDelen
Jouw les delen met leerlingen en collega's.
(Verkrijgbaar met een Notebook Plus-abonnement)Delen met leraren
Werk slimmer, niet harder. Hoe meer we delen, hoe meer we krijgen!
BekijkOntdekken hoeDelen met leerlingen
Interactieve lessen, aantekeningen en activiteiten bij je leerlingen neerleggen, zowel tijdens als buiten de les.
Ontdekken hoe