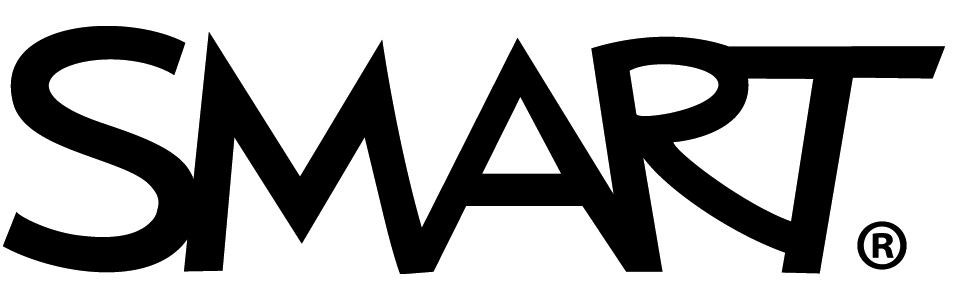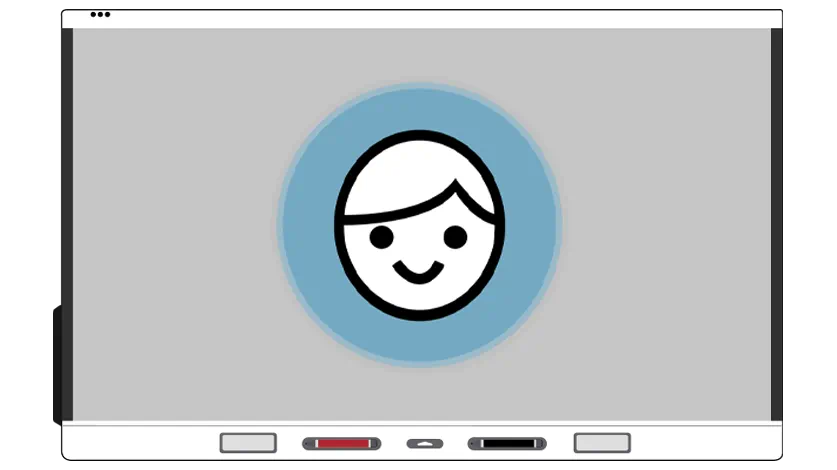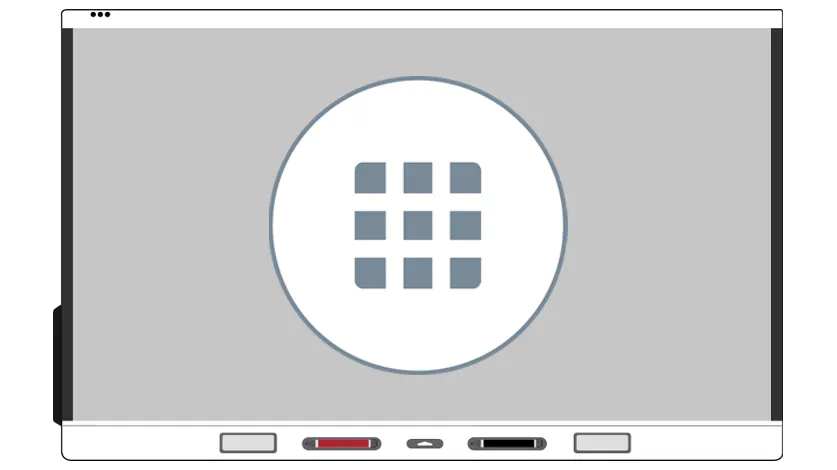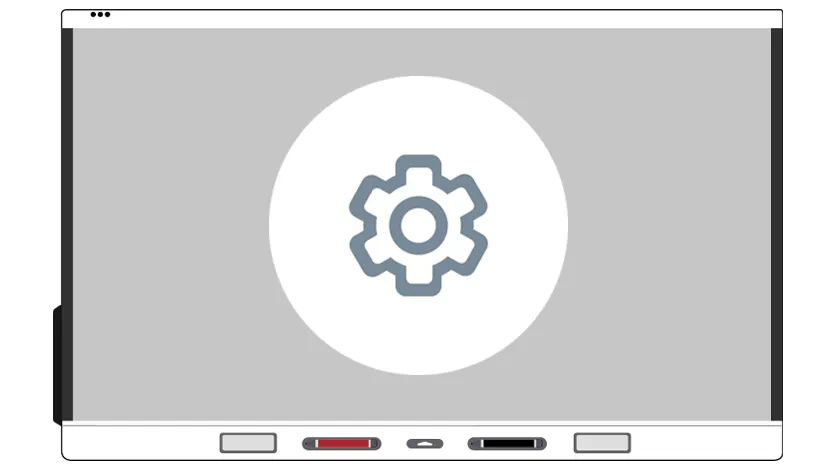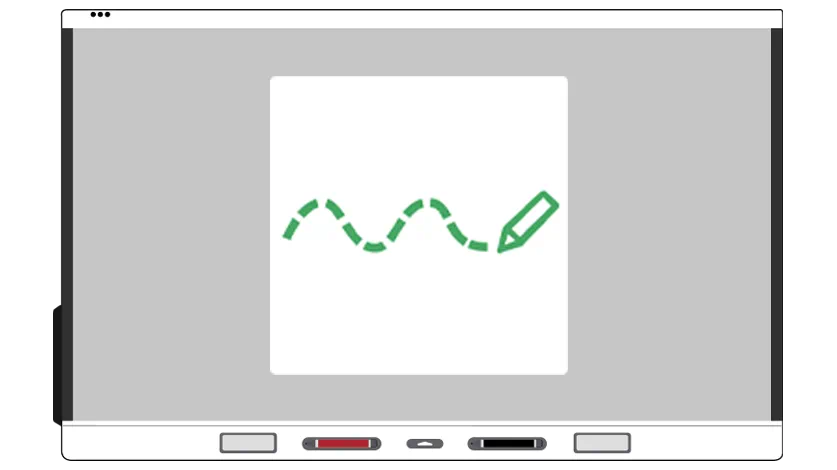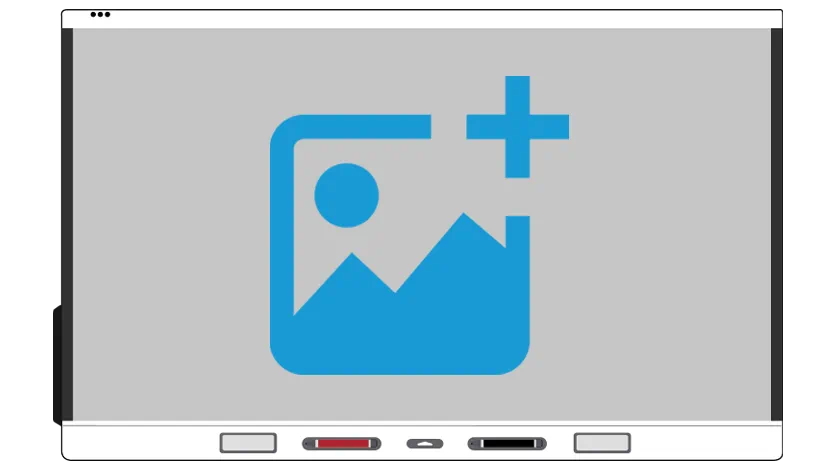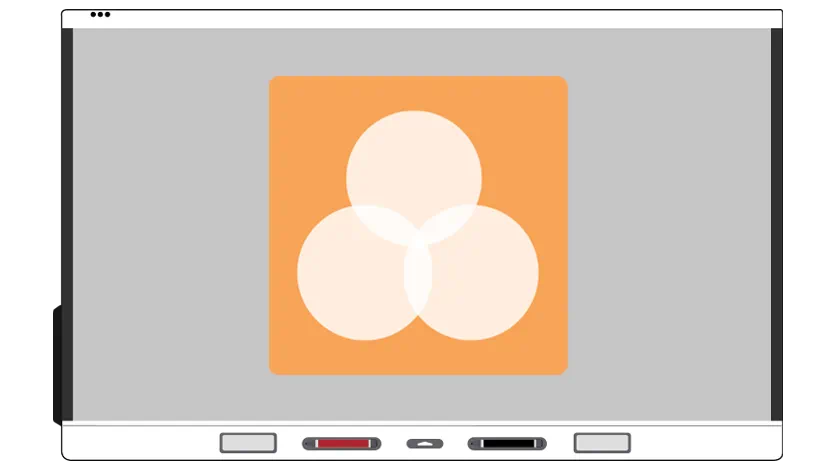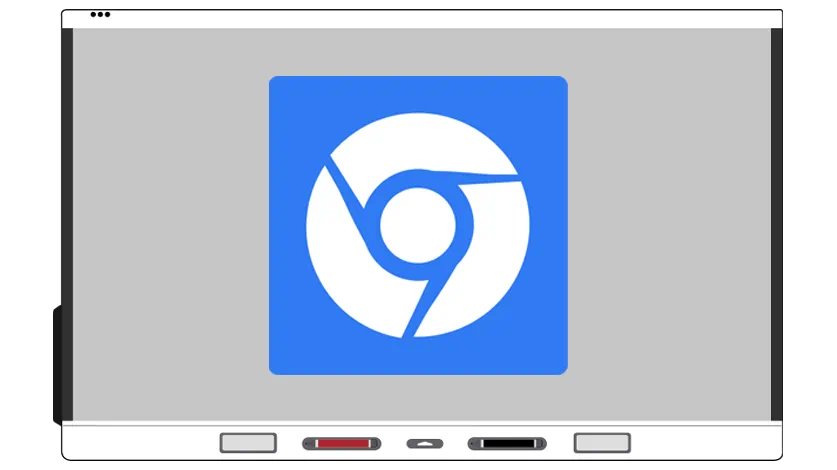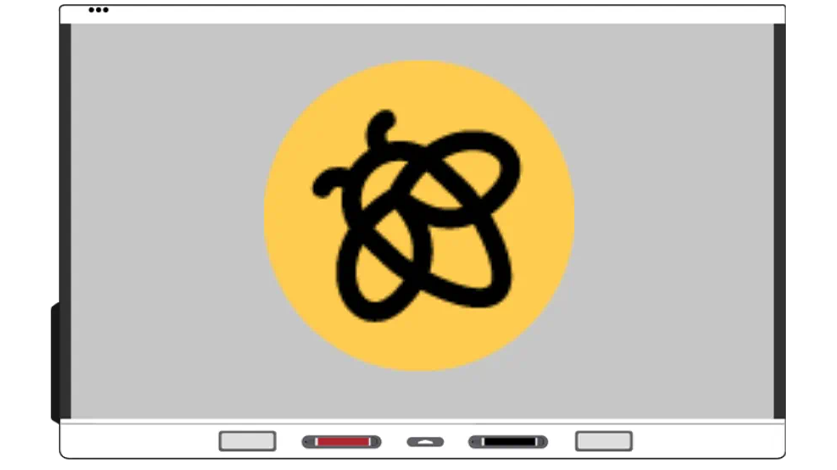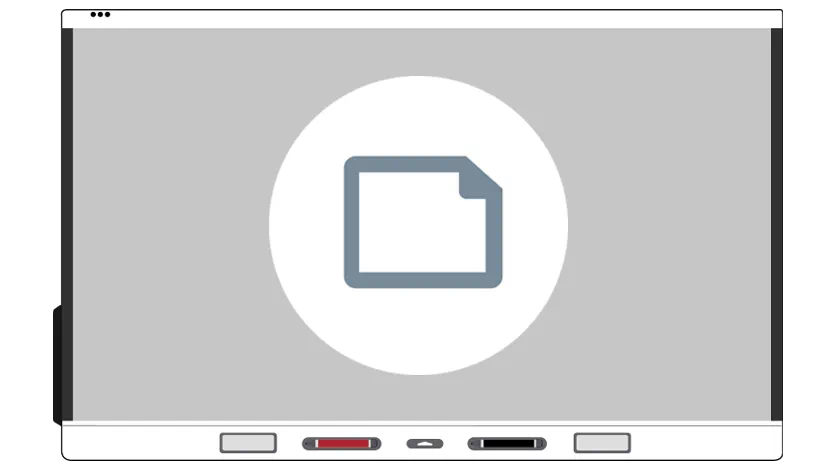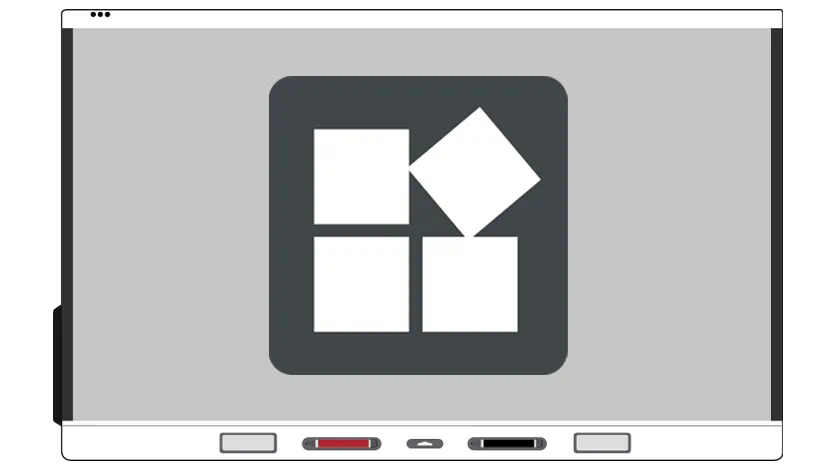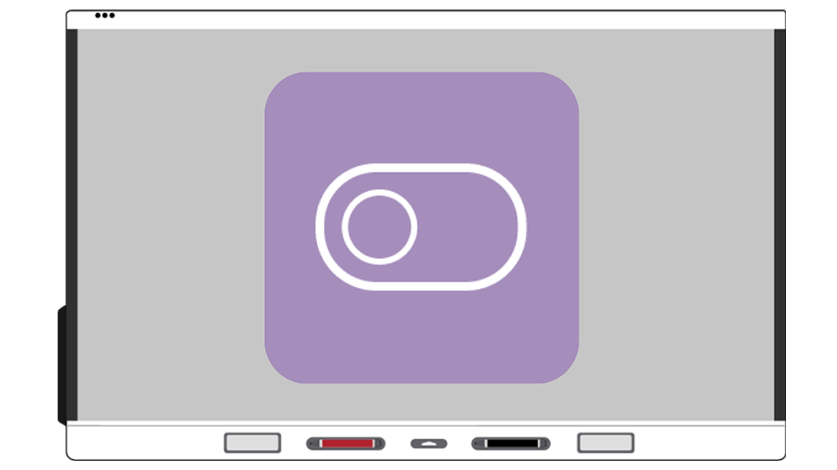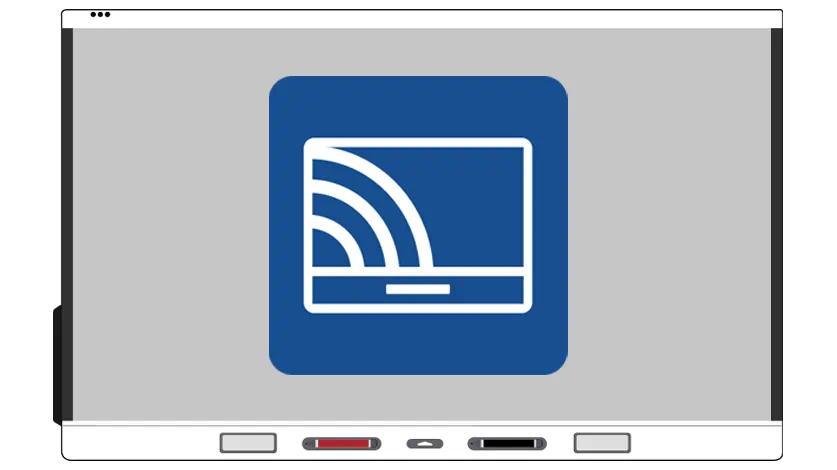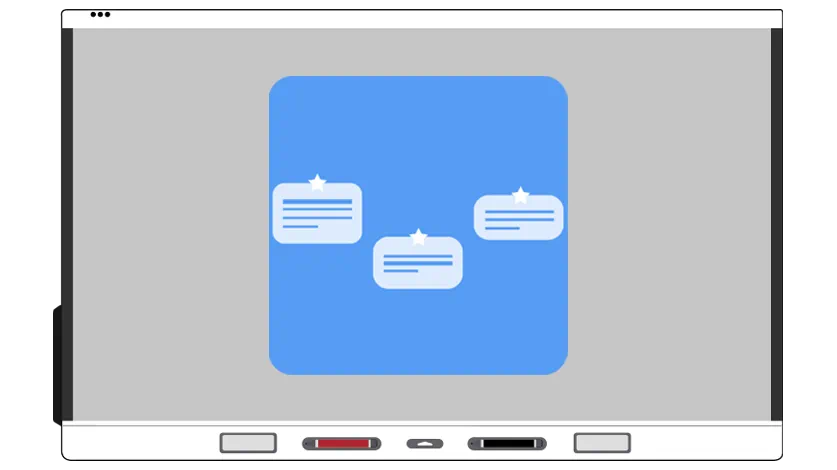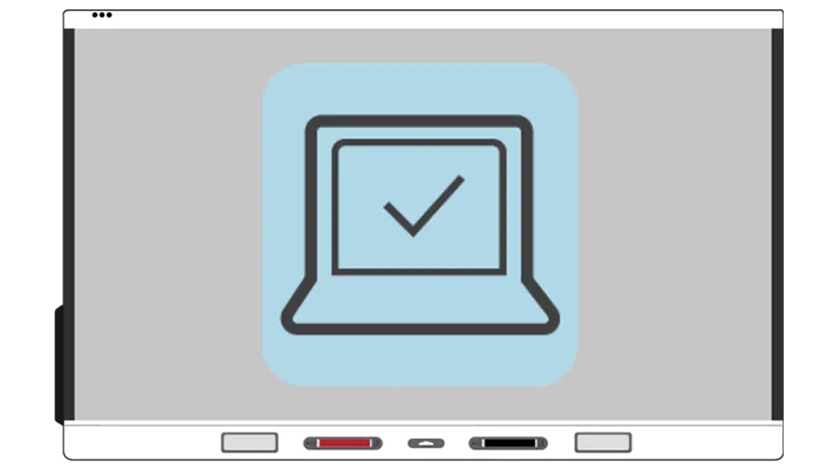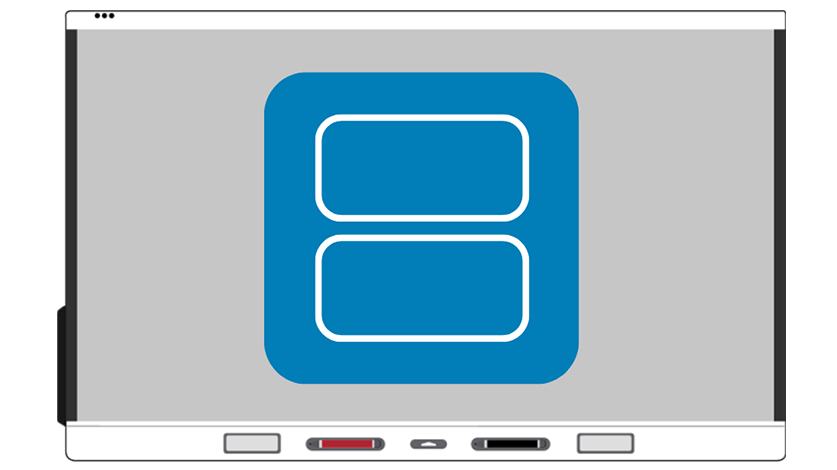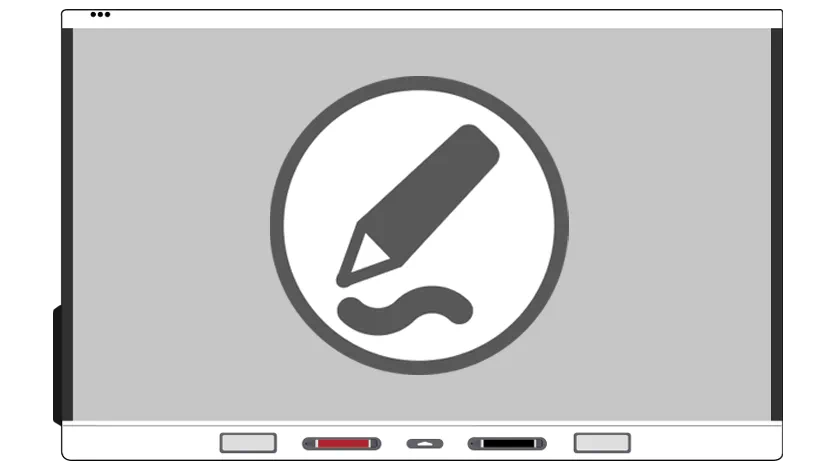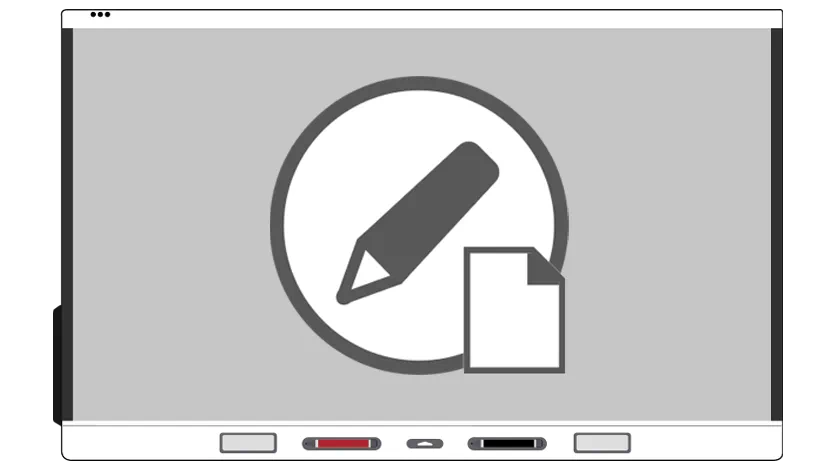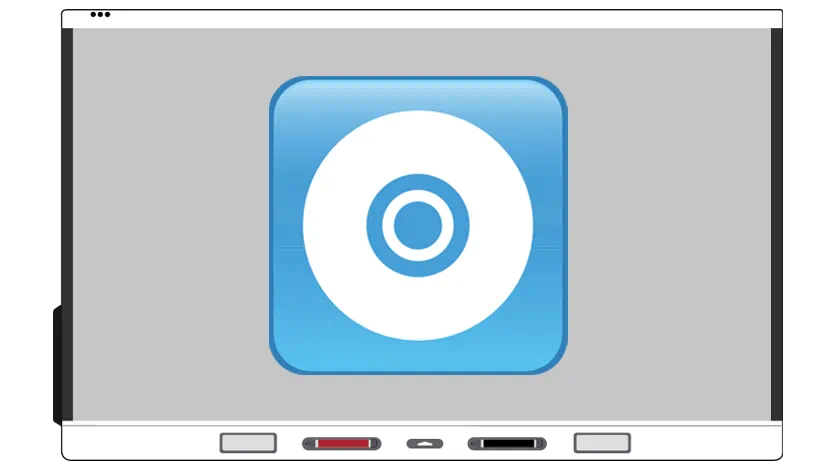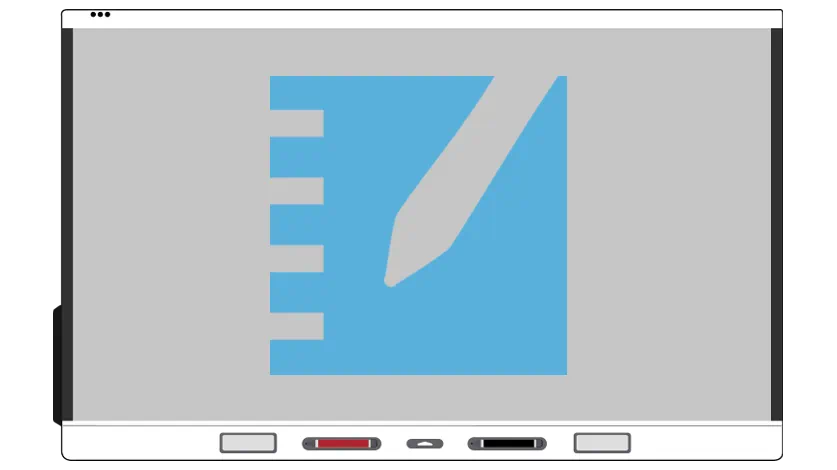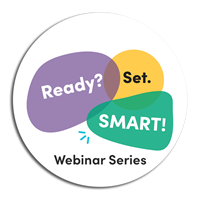SMART-touchscreens die draaien op iQ 3
Hoe moet ik beginnen?
-

1. Personaliseren
-
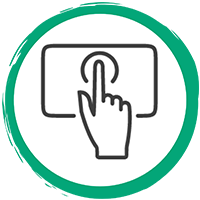
2. Voor interactie zorgen
-
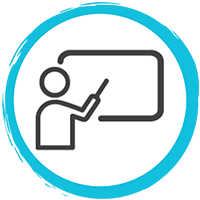
3. Leveren
-
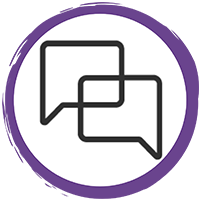
4. Betrekken
-
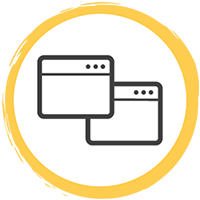
5. Verbinden
Personaliseren
Personaliseer het bord.Inloggen op het bord
Log in op je account om je instellingen en favorieten naar ieder bord te brengen.
BekijkOntdekken hoeApps en bladwijzers toevoegen
Personaliseer je bord door favoriete apps en bladwijzers vast te maken.
BekijkOntdekken hoeVoor interactie zorgen
Tools binnen handbereikEen YouTube-video toevoegen
Breng levensechte ervaringen in je lokaal met afbeeldingen en video's.
Ontdekken hoeKant-en-klare activiteiten toevoegen
Tijd besparen en klassikale discussies inkaderen met kant-en-klare bronnen.
BekijkOntdekken hoeEen browser openen
Starten, verbinden en de wereld ontdekken met de ingebouwde browser!
BekijkOntdekken hoeLeveren
Een losgekoppelde les gebruiken.Je lesbestanden synchroniseren
Je bestanden synchroniseren en ze overal kunnen openen.
BekijkOntdekken hoeWidgets gebruiken
De ingebouwde widgets gebruiken om aan iedere les leuke, interactieve tools toe te voegen.
Ontdekken hoeLeerlingdevices verbinden
Met twee keer klikken verbind je leerlingapparaten voor actief leren, zodat leerlingen in de klas én op afstand betrokken blijven.
BekijkOntdekken hoeBetrekken
Gebruik de tools van je bord om leerlingen nog meer te betrekken.Beginnen met brainstormen
Gebruik een gezamenlijke brainstormruimte om ideeën en verbanden van leerlingen in een oogwenk vast te leggen.
Ontdekken hoeEen gezamenlijk whiteboard opzetten
Moedig samenwerken en ideeën delen rechtstreeks aan op leerlingenapparaten met klassikale whiteboards.
BekijkSplits je scherm
Creeër boeiende, actieve leerervaringen door twee toepassingen tegelijk te gebruiken met de modus gesplitst scherm.
BekijkOntdekken hoeVerbinden
Maak van je computer een interactief touchscreen door hem aan je bord te koppelen.Schrijven en tekenen
Krachtige schrijf- en tekentools binnen handbereik: schrijf en teken op iedere app, wanneer dan ook.
BekijkOntdekken hoeAantekeningen maken in pdf's
Laat een blijvende indruk achter! Aantekeningen maken in iedere pdf en je werk opslaan.
Ontdekken hoe