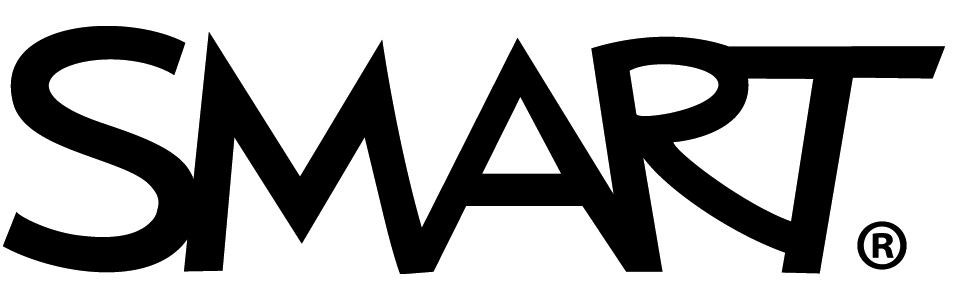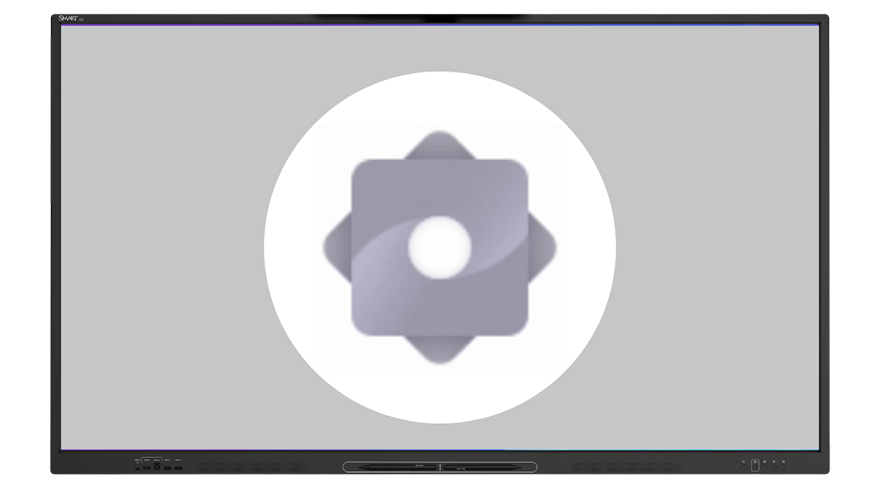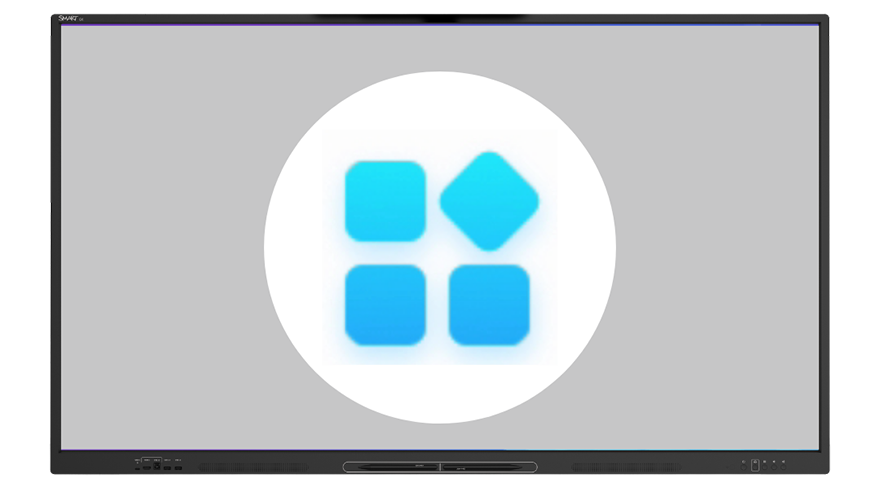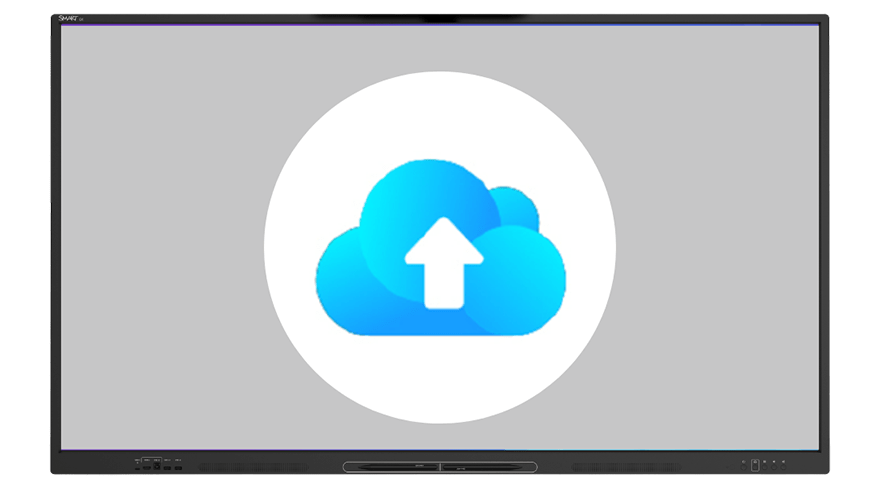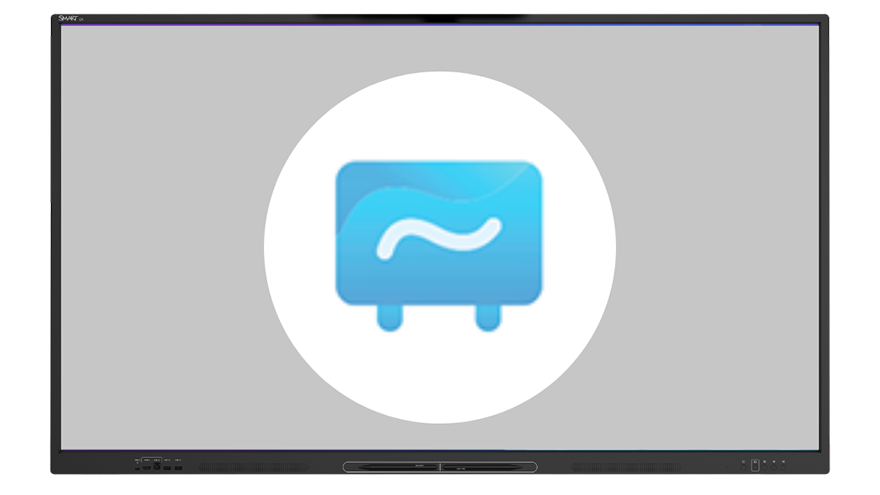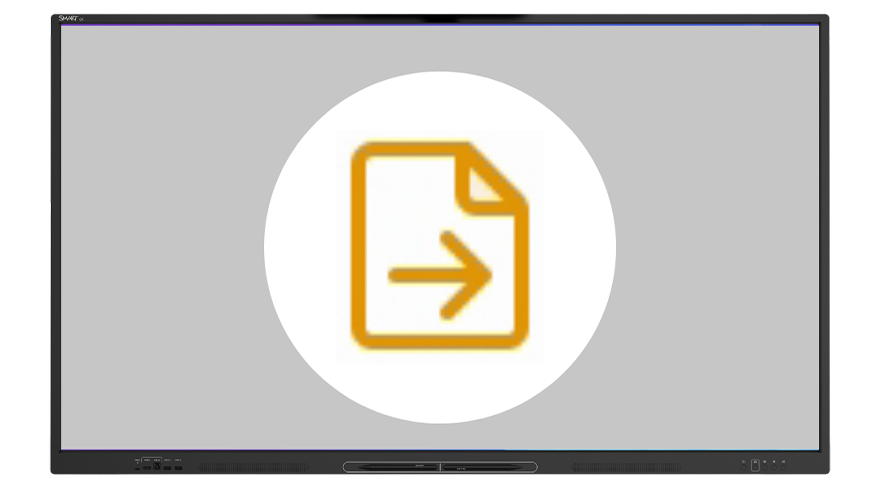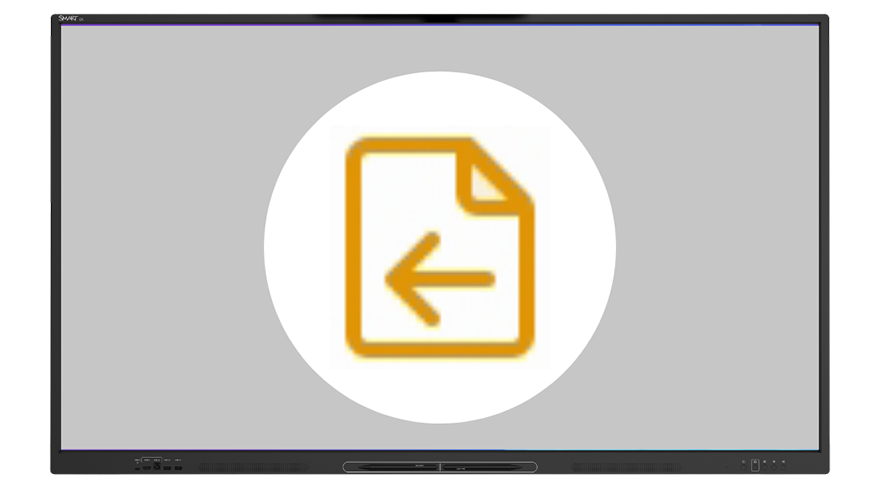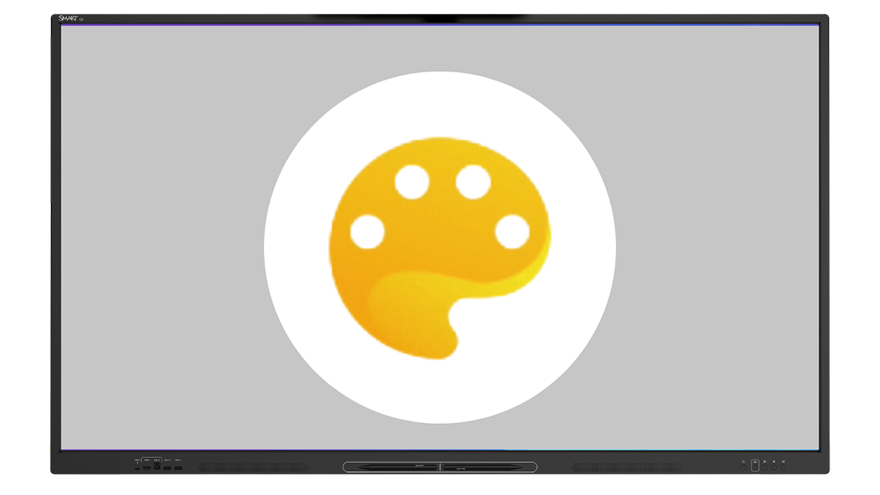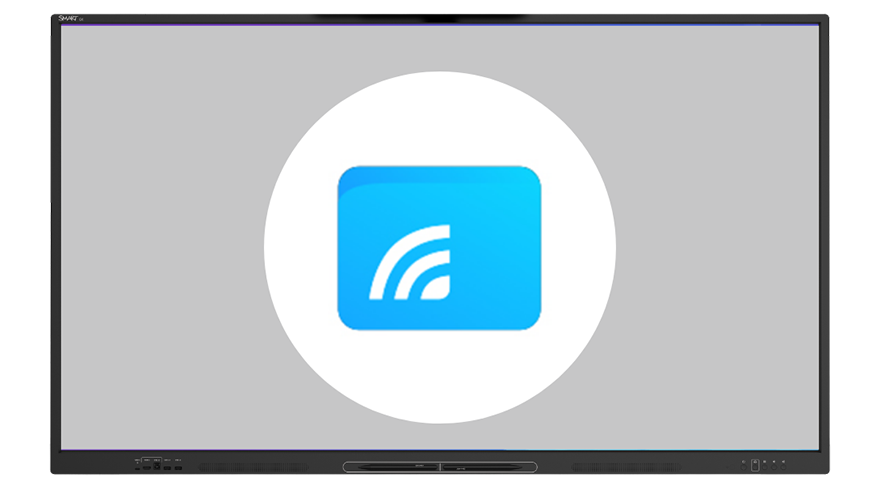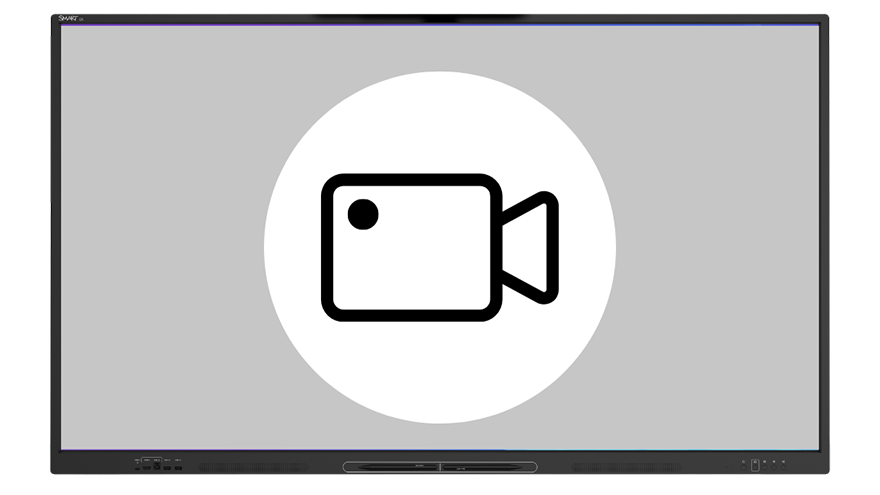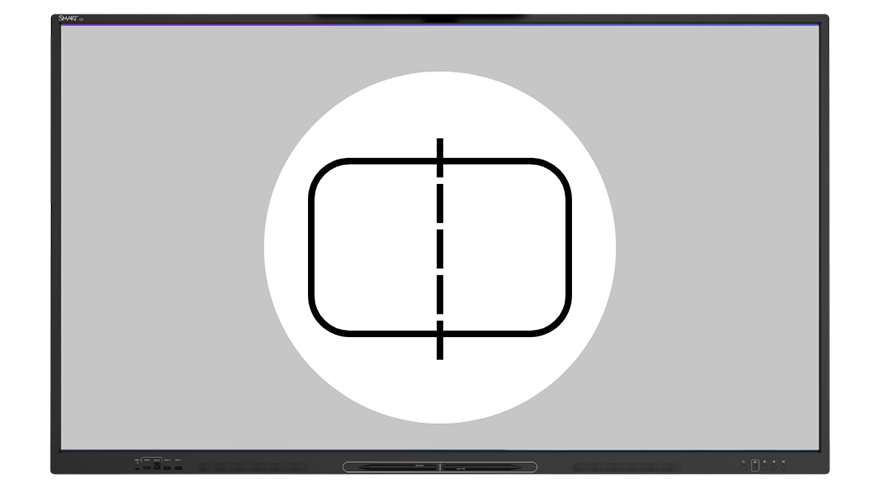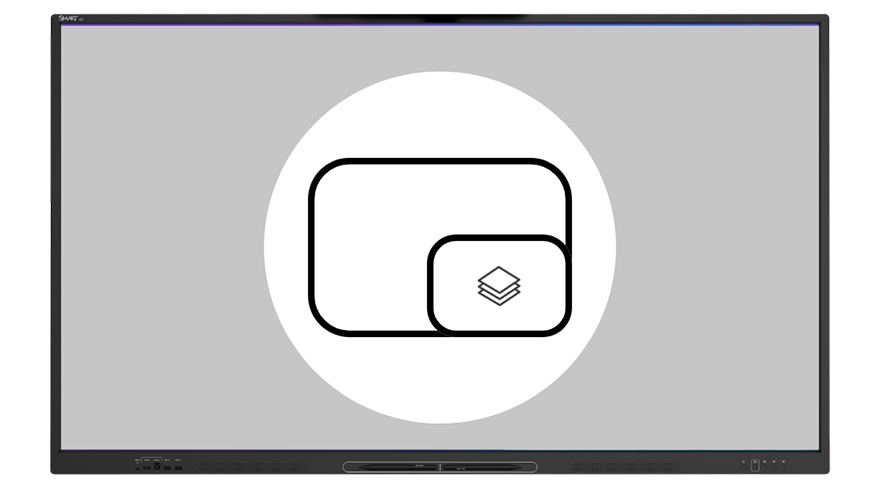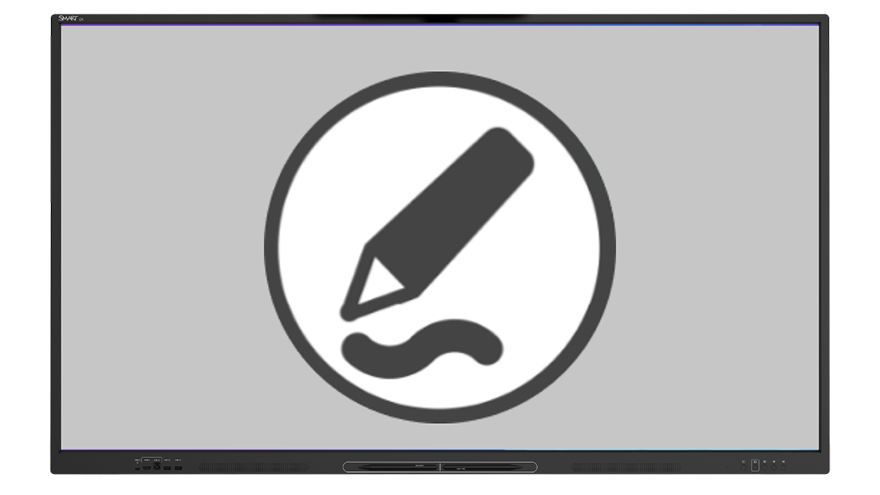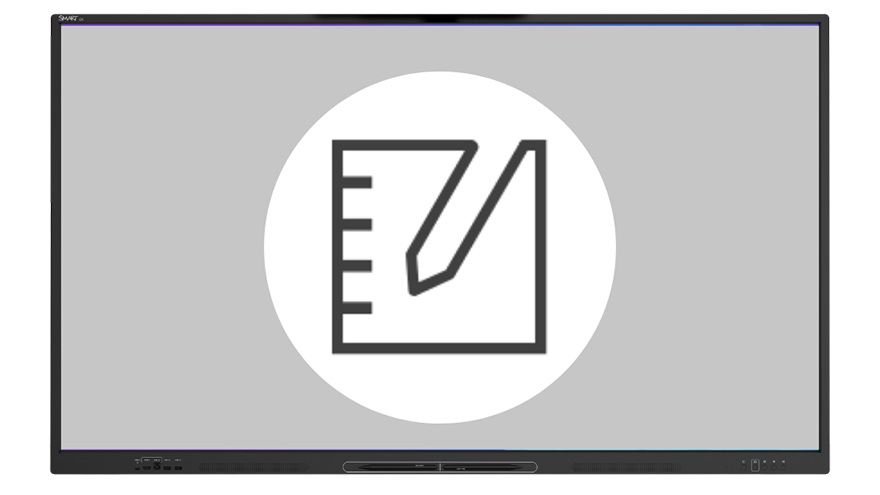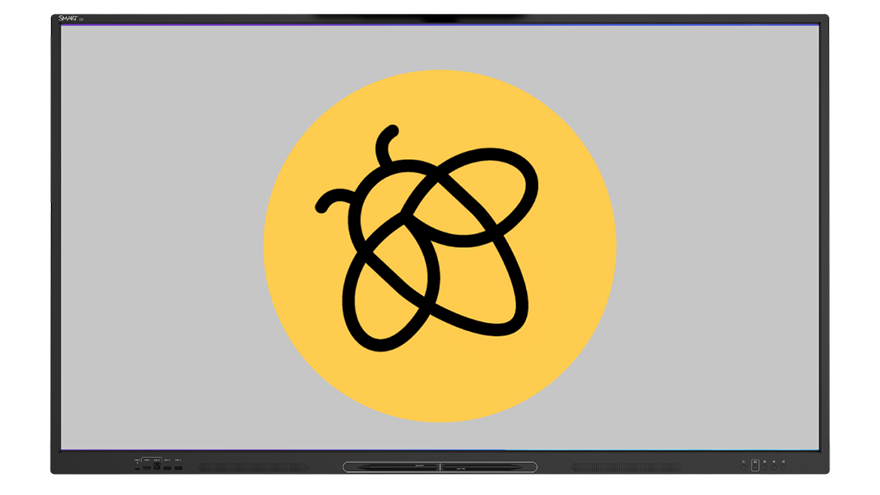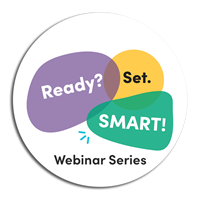Hoe moet ik beginnen?
Kies van ieder tabblad hieronder een tegel om uit te proberen, en je hebt het in een mum van tijd onder de knie!
Klaar voor meer? Probeer dan eens nieuwe tegels uit.
-

1. Personaliseren
-
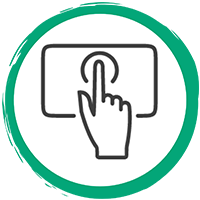
2. Voor interactie zorgen
-
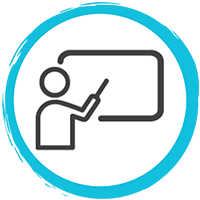
3. Leveren
-
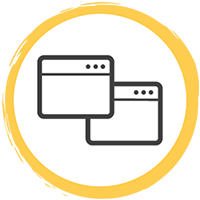
4. Verbinden
Personaliseer je instellingen
Stel de instellingen van je bord in zoals je zelf wilt.
BekijkOntdekken hoeInloggen bij Cloud Drive
Koppel je Google- of Microsoft-account om je bestanden te synchroniseren voor een vlotte toegang.
BekijkOntdekken hoeAfbeeldingen en pdf-bestanden toevoegen
De kans om jouw stempel te drukken! Voeg aantekeningen toe aan afbeeldingen of pdf-bestanden.
BekijkOntdekken hoeBetrokkenheid aanmoedigen met Palette
Breng leerlingcreativiteit tot leven met een digitaal canvas.
BekijkLessen opnemen
Neem en sla lessen op om de opties voor je leerlingen uit te breiden.
BekijkOntdekken hoeGebruik een afzonderlijke input naast de apps op je scherm
Verhoog betrokkenheid met de beeld-in-beeld-widget.
BekijkOntdekken hoeVerbinden
Maak van je computer een interactief touchscreen door hem aan je bord te koppelen.
SMART Ink®
Krachtige schrijf- en tekentools binnen handbereik. Schrijf of teken in elke app, op elk moment.
BekijkOntdekken hoeSMART Notebook
Abonnementsvrije software speciaal voor gebruik met een interactief display van SMART.
BekijkOntdekken hoeLumio
Transformeer lessen in actieve, gezamenlijke leerervaringen die leerlingen, waar ze ook zijn, ervaren op hun eigen devices.
BekijkOntdekken hoe