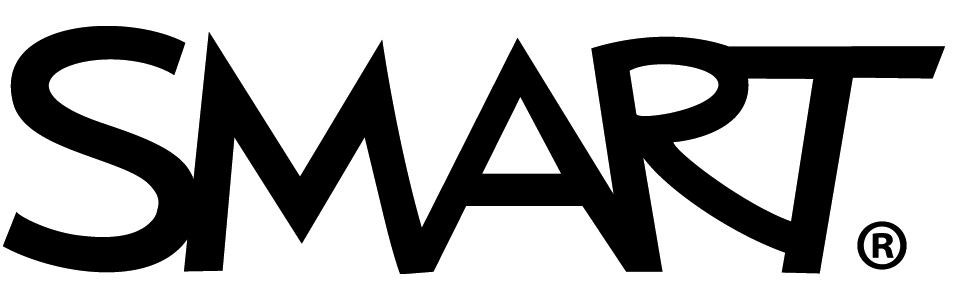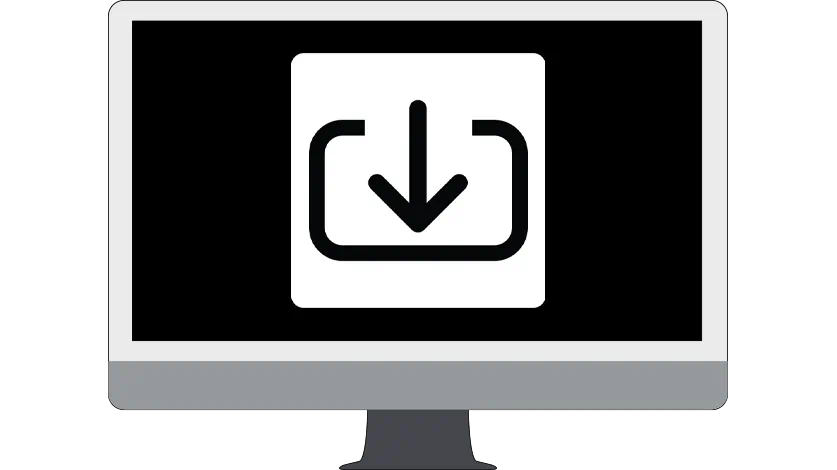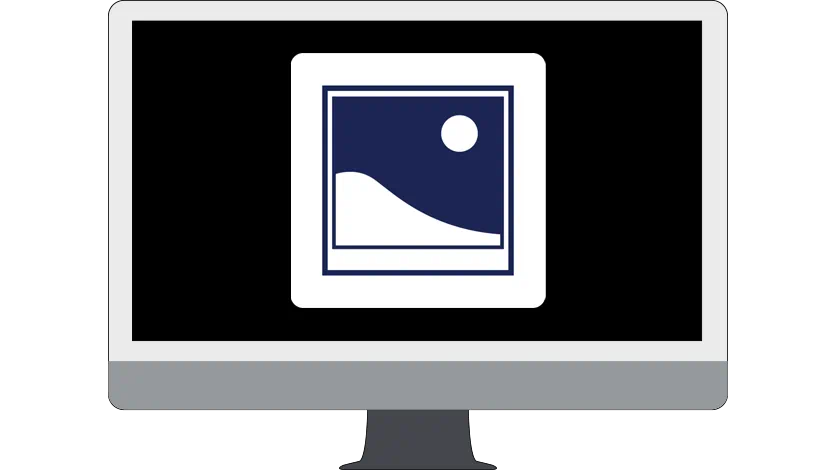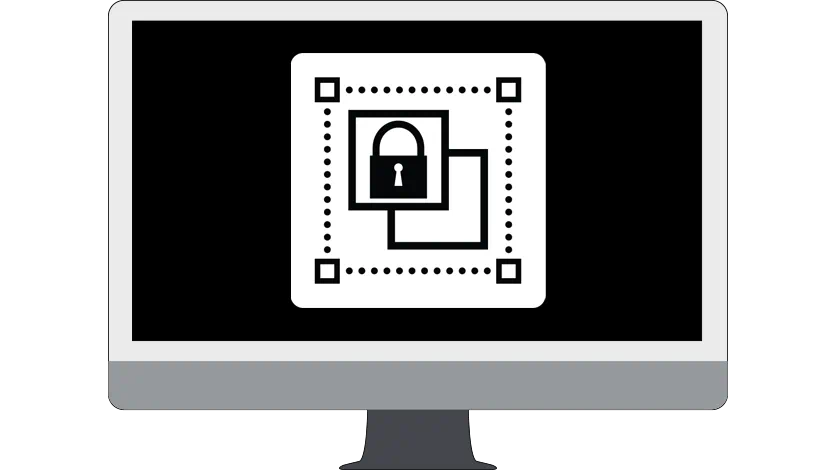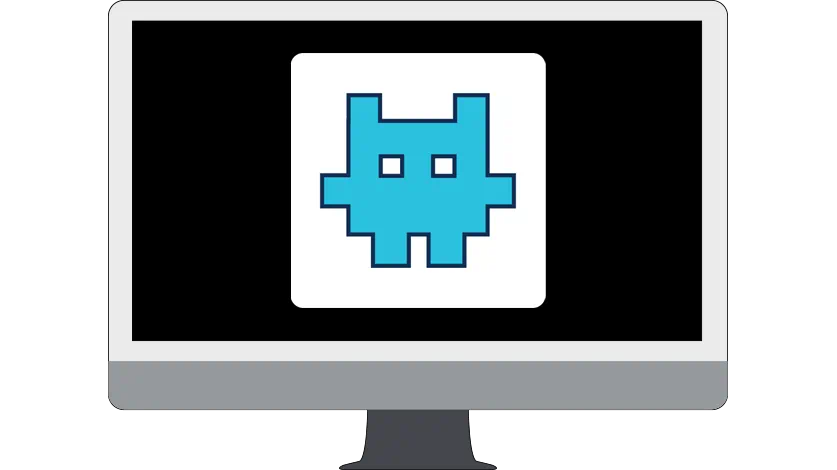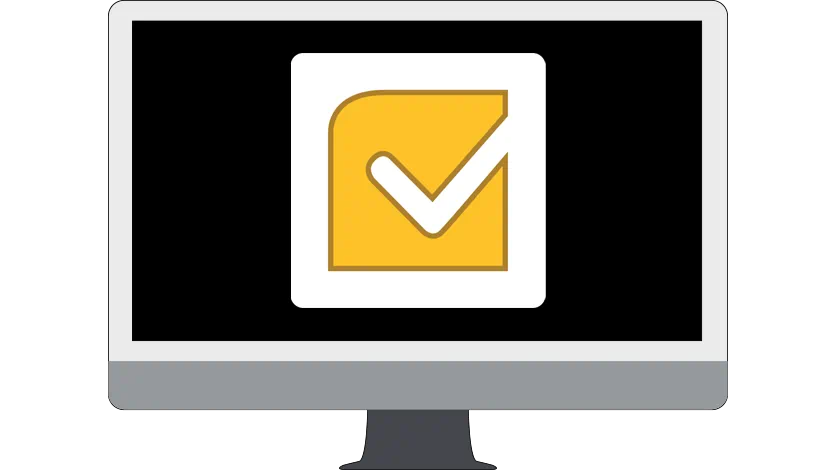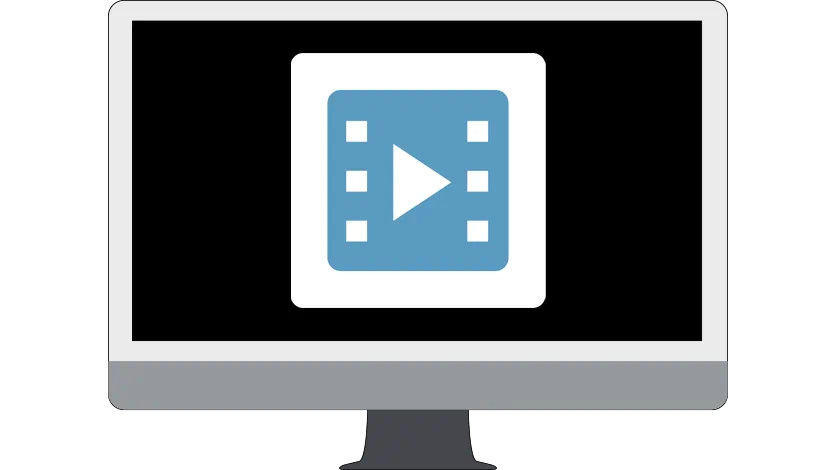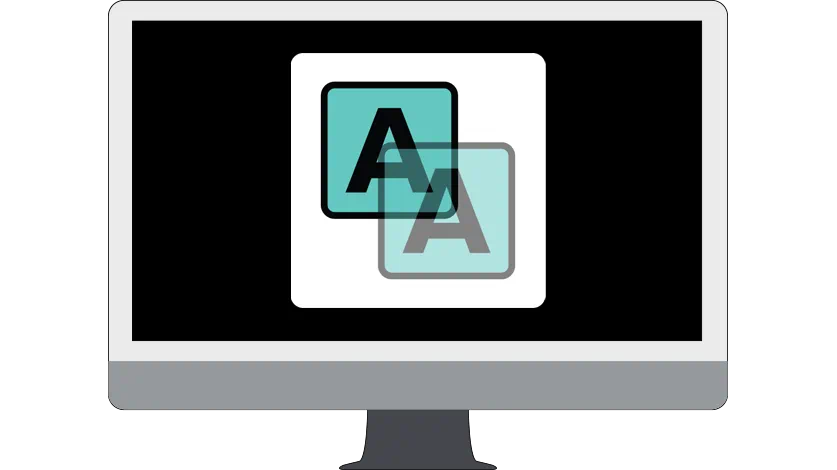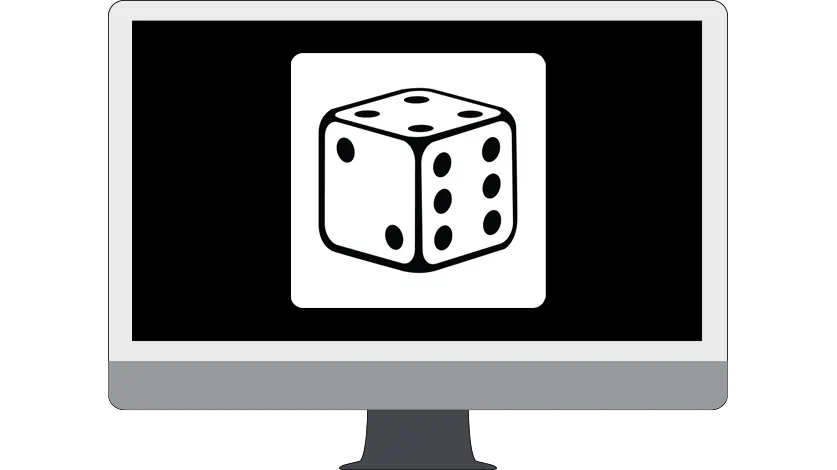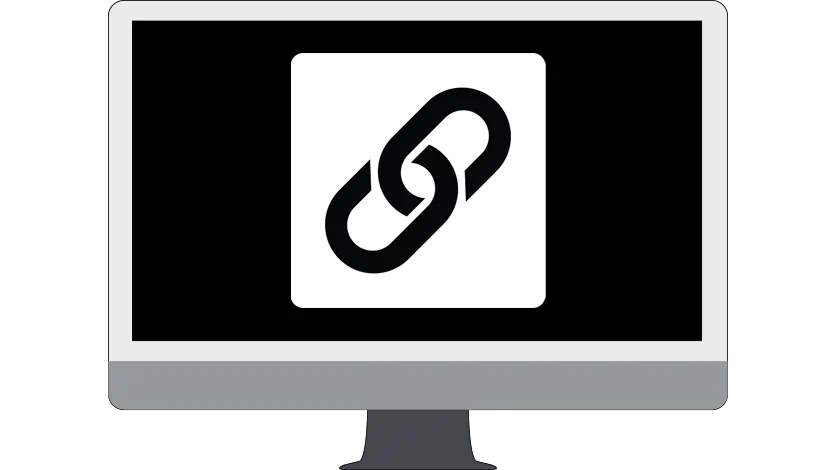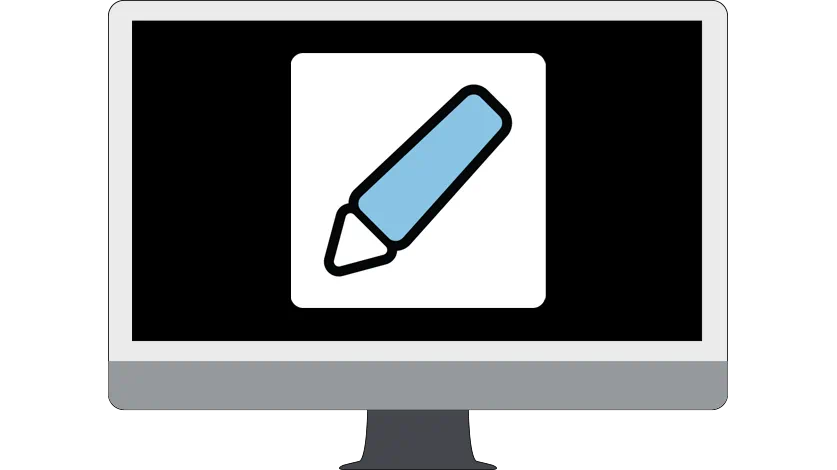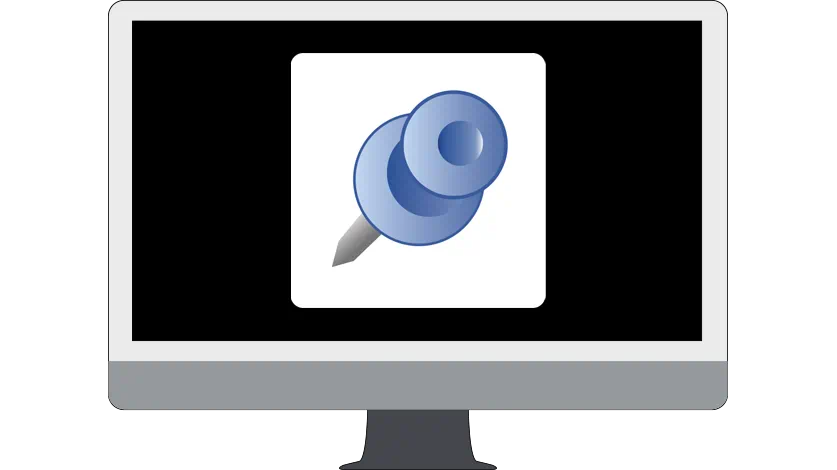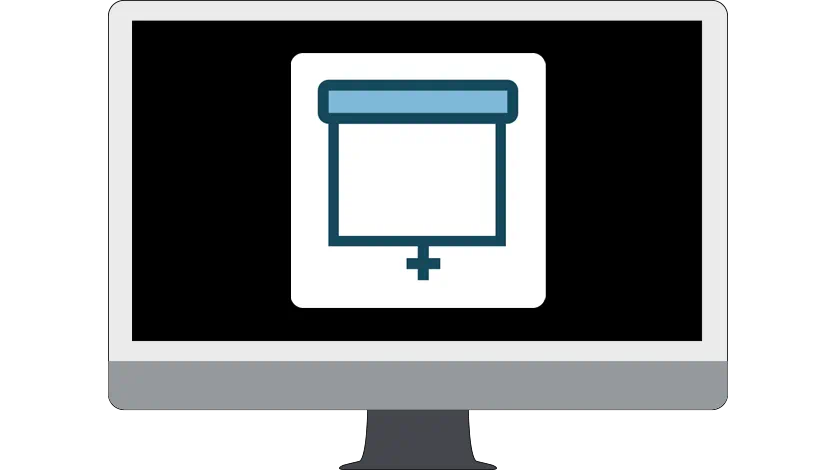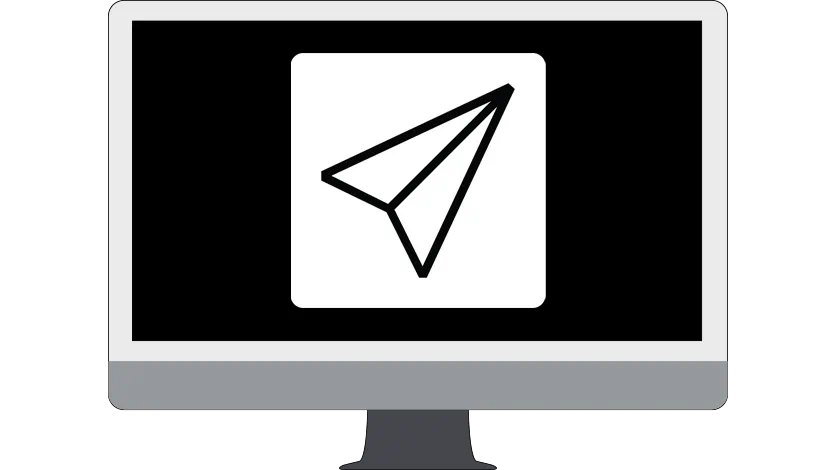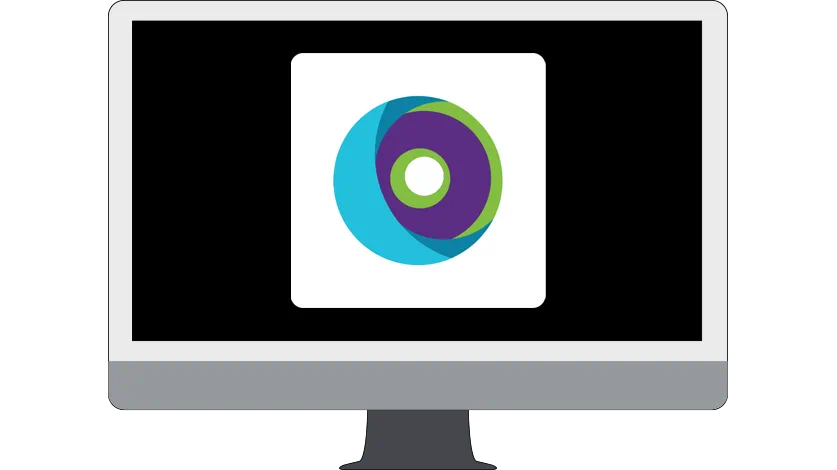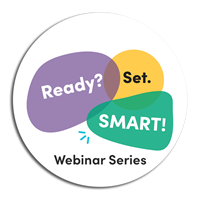Erste Schritte mit SMART Notebook
Lernen Sie in fünf einfachen Schritten, worauf es ankommt.
Wie fange ich am besten an?
Wählen Sie einfach in den folgenden Registerkarten eine Kachel und probieren Sie das Ganze aus. Sie werden in kürzester Zeit mit allem vertraut sein!
Und wenn Sie dann bereit für mehr sind, kommen Sie zurück und wählen eine andere Kachel.
-

1. Erstellen
-

2. Erweitern
-

3. Interesse wecken
-

4. Bereitstellen
-

5. Teilen
Erstellen
Wie erstelle ich eine Unterrichtseinheit oder Ressource?
Eine Unterrichtseinheit erstellen
Erstellen Sie eine ganz neue Unterrichtseinheit oder importieren Sie bereits vorhandene Materialien.
AnsehenMehr erfahrenBilder hinzufügen
Ein Bild sagt mehr als tausend Worte! Bauen Sie eindrucksvolle Bilder ein.
AnsehenMehr erfahrenText und Formen hinzufügen
Fügen Sie im Nu Formen und Text hinzu und gestalten Sie so interaktive Unterrichtsbausteine.
AnsehenMehr erfahrenErweitern
Bereichern Sie die Unterrichtseinheit durch zusätzliche Interaktion.
Spielebasierte Aktivitäten erstellen
Erstellen Sie in maximal fünf Minuten ansprechende spielebasierte Aktivitäten. (Erhältlich bei einem Notebook Plus Abonnement)
AnsehenMehr erfahrenEine Prüfung erstellen
Prüfungen leicht gemacht: Verfolgen Sie die Lernfortschritte Ihrer Klasse. (Erhältlich bei einem Notebook Plus Abonnement)
AnsehenMehr erfahrenHinzufügen eines Videos
Zeigen Sie Ihren Schülerinnen und Schüler die Welt! Schauen Sie werbefreie Videos.
AnsehenMehr erfahrenInteresse wecken
Teilnahme und Mitarbeit der Schülerinnen und Schüler fördern.
Einsatz von Endlosklonern
Verwandeln Sie digitale Bilder in interaktive Vorlagen. Die Möglichkeiten sind unbegrenzt!
AnsehenMehr erfahrenWidgets hinzufügen
Widgets können jede Unterrichtsstunde um interaktive Tools ergänzen, die Spaß bringen.
AnsehenMehr erfahrenLinks hinzufügen
Erforschen Sie die Welt jenseits des Klassenzimmers. Mit Links lässt sich Ihr Unterricht erweitern.
AnsehenMehr erfahrenStiftwerkzeuge nutzen
Schreiben oder zeichnen Sie mit digitaler Tinte. Mit Stiften wird das Lernen zu einem visuellen Erlebnis.
AnsehenMehr erfahrenBereitstellen
Unterrichtsgestaltung.
Doppelseiten-Modus verwenden
Zwei Seiten auf einmal – für mehr Übersichtlichkeit und Interaktion.(Erhältlich bei einem Notebook Plus Abonnement)
AnsehenMehr erfahrenBildschirmvorhang hinzufügen
Zeigen Sie nur das, was Ihre Schüler sehen sollen. So wecken Sie Neugierde im Unterricht.
AnsehenMehr erfahrenSpielelement hinzufügen
Ergänzen Sie interaktive Aktivitäten mit spielerischen Elementen. (Erhältlich bei einem Notebook Plus Abonnement)
AnsehenMehr erfahrenTeilen
Teilen Sie die von Ihnen erstellte Unterrichtseinheit mit Schülern und Kollegen.
(Erhältlich bei einem Notebook Plus Abonnement)Mit Lehrern teilen
Smarter, nicht härter arbeiten - je mehr wir teilen, desto mehr bleibt uns!
AnsehenMehr erfahrenMit Schülern teilen
Geben Sie Ihren Schülerinnen und Schülern in und außerhalb der Klasse interaktive Unterrichtseinheiten, Notizen und Aktivitäten an die Hand.
Mehr erfahren