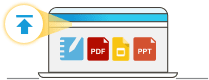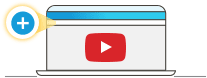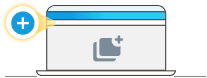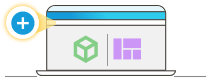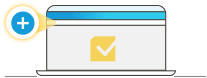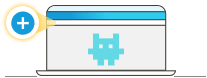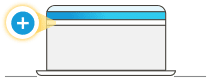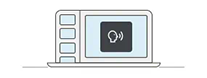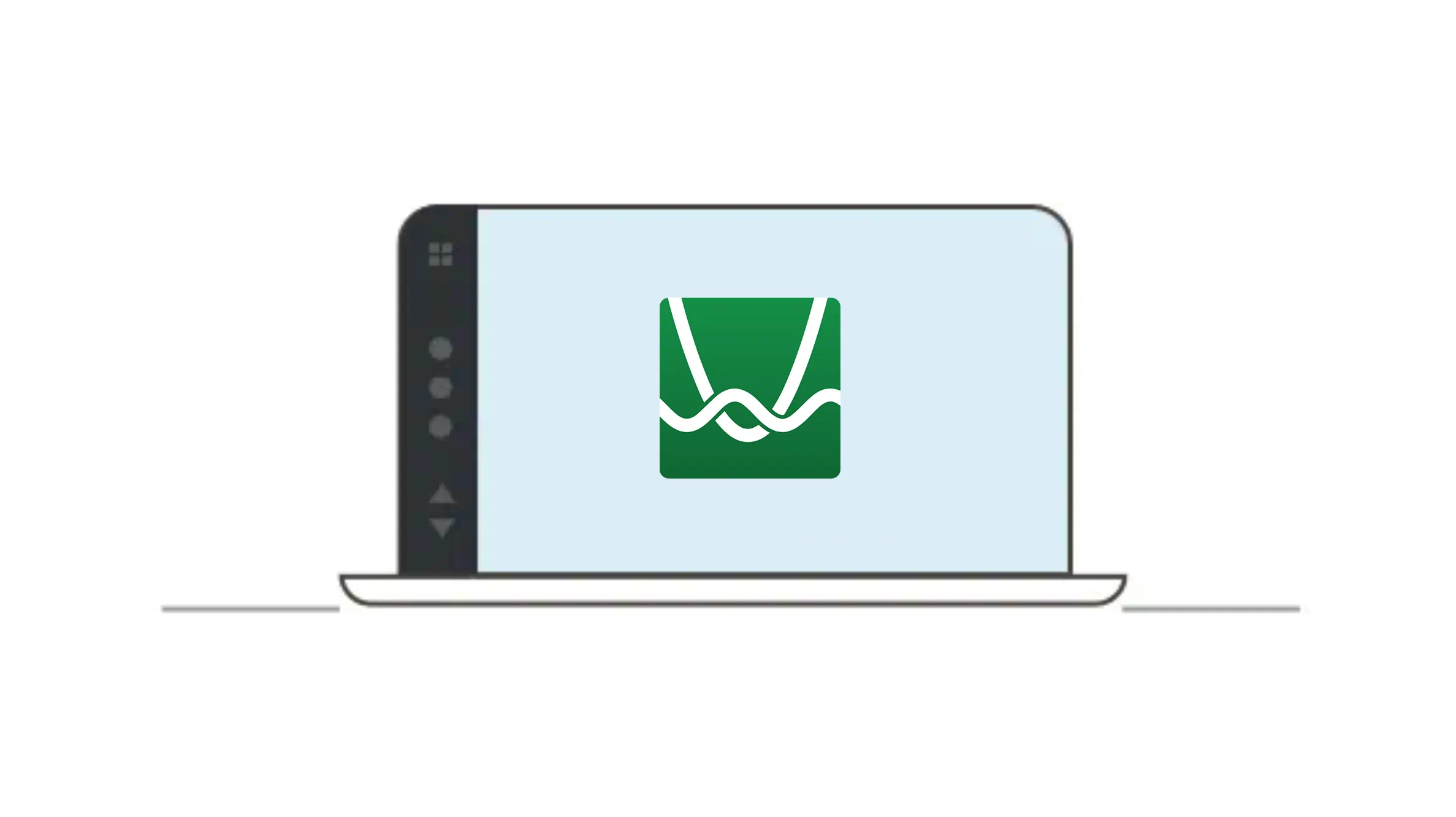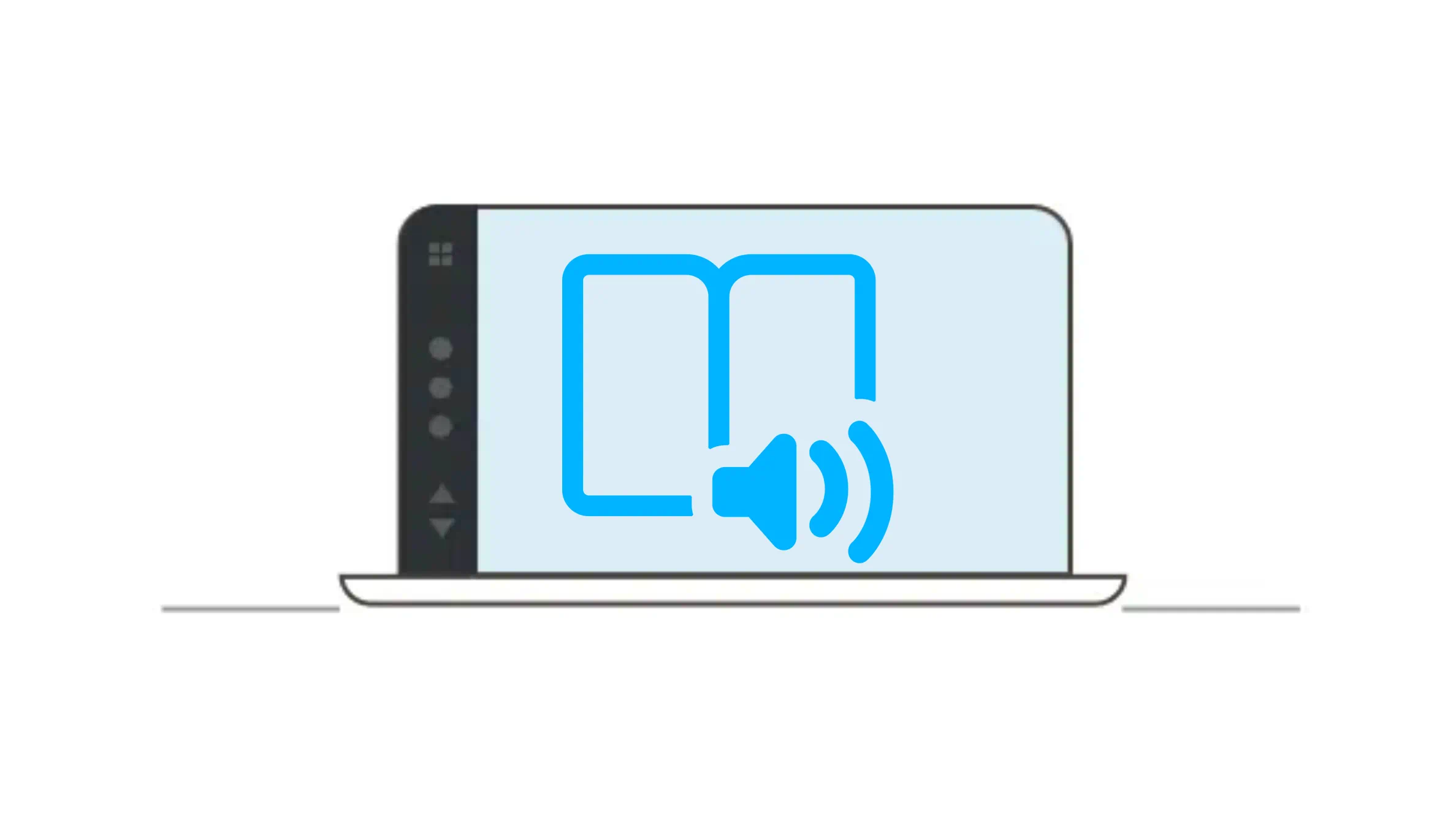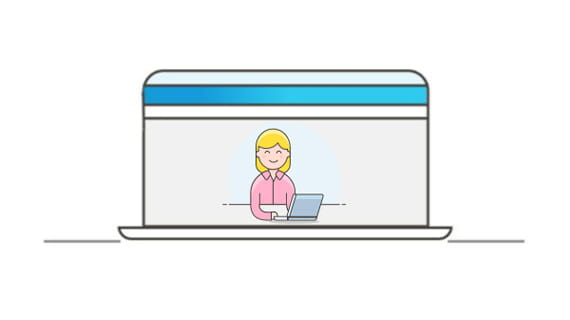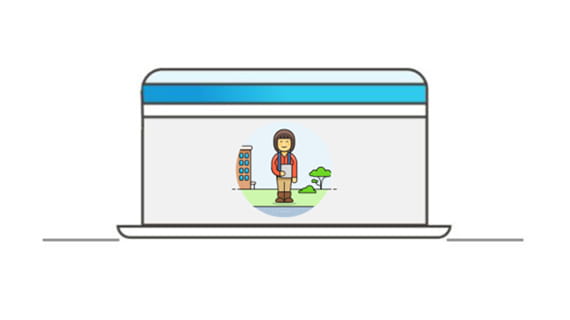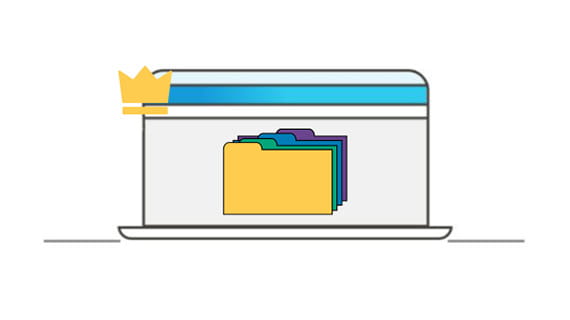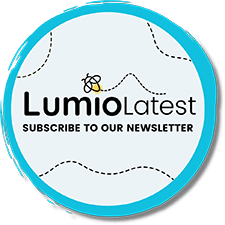Erste Schritte mit Lumio
Wie fange ich am besten an?
-
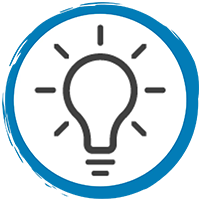
1. Start
-
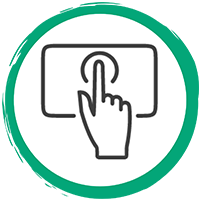
2. Erweitern
-
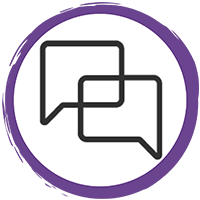
3. Interesse wecken
-
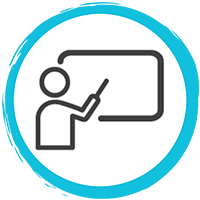
4. Bereitstellen
-
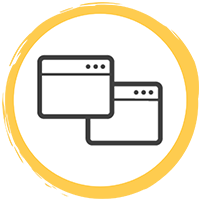
5. Teilen
Starten
Wie erstelle ich eine Unterrichtseinheit oder Ressource?Vorhandene Ressourcen kombinieren
Kombinieren Sie PDFs, PPTs, Lumio-Lektionen und Google-Dokumente und verwandeln Sie sie in interaktive, schülerbezogene Unterrichtsinhalte.
AnsehenMehr erfahrenMit einem Video starten
Zeigen Sie Ihren Schülerinnen und Schüler die Welt. Schauen Sie werbefreie Videos.
*Nicht verfügbar mit VIDIS Login
AnsehenMehr erfahrenMit einer neuen Seite beginnen
Fügen Sie während des Unterrichts neue Seiten hinzu, um neue Ideen festzuhalten und abzubilden.
AnsehenMehr erfahrenFügen Sie fertige Vorlagen oder Lernobjekte hinzu
Sparen Sie Zeit und nutzen Sie vorgefertigte Ressourcen, die Sie an die Schülergeräte senden können, um Diskussionen im Klassenzimmer zu gestalten.
AnsehenMehr erfahrenErweitern
Bereichern Sie die Unterrichtseinheit durch zusätzliche Interaktion.Eine Prüfung erstellen
Prüfungen leicht gemacht! Es ist jetzt einfacher denn je, die Leistung Ihrer Schüler zu beurteilen.
AnsehenMehr erfahrenSpielebasierte Aktivitäten erstellen
Erstellen Sie in weniger als fünf Minuten eine spielebasierte Aktivität, die Ihre Schüler lieben werden.
AnsehenMehr erfahrenEine direkt verwendbare Aktivität hinzufügen
Fügen Sie im Handumdrehen fertige Seiten hinzu, die Vorwissen abfragen und den Schülern helfen nachzufragen und nachzudenken.
AnsehenMehr erfahrenAudio-Anleitung hinzufügen
Fügen Sie jeder Seite Ihre Stimme hinzu und personalisieren Sie so eine Unterrichtseinheit und leiten Sie die Schüler an.
AnsehenMehr erfahrenInteresse wecken
Beschäftigen Sie die Schüler einzeln oder in Arbeitsgruppen an ihren Geräten.Individuelles Handout erstellen
Mit einem Mausklick von statisch auf aktiv wechseln. Erstellen Sie ein interaktives, individuelles Handout.
AnsehenMehr erfahrenBereiche zum gemeinsamen Arbeiten einrichten
Bieten Sie eine Art "Denkfabrik" für Schülerinnen und Schüler an, in der sie in Echtzeit kreativ zusammenarbeiten können.
AnsehenMehr erfahrenMathematische Konzepte mit Desmos visualisieren
Mit dem Desmos-Grafikrechner wird das Lernen von mathematischen Konzepten zu einem spannenden visuellen Erlebnis.
AnsehenMehr erfahrenMit interaktiven PhET-Simulationen Neues entdecken
Fügen Sie schnell ansprechende, interaktive, forschungsbasierte Simulationen zu jeder Lumio-Unterrichtseinheit hinzu.
AnsehenMehr erfahrenBereitstellen
Verbinden Sie Schülergeräte und erfassen Sie während des Unterrichts einen didaktisch wertvollen Moment.Schülergeräte verbinden
Unterrichten Sie in der gesamten Gruppe im Tempo der Lehrkraft. Wechseln Sie zum Schülertempo, wenn Sie möchten, dass die Schülerinnen und Schüler die Unterrichtseinheit selbständig erarbeiten.
AnsehenMehr erfahren
Noch mehr Interaktivität im Bereitstellungsmodus
Halten Sie einen didaktisch wertvollen Moment fest, führen Sie ein Brainstorming durch, oder arbeiten Sie weitere Beispiele durch.
AnsehenMehr erfahrenBrainstorming starten
Halten Sie Ideen, Fragen als auch Verbindungen der Schüler direkt an einem Ort fest.
AnsehenMehr erfahrenMehr Freude am Lesen für Ihre Schülerinnen und Schülern
Helfen Sie Ihren Schülerinnen und Schülern zu einem besseren Leseverständnis und Lesefluss – mit dem immersive Reader.
AnsehenMehr erfahrenTeilen
Teilen Sie die von Ihnen erstellten Lektionen mit Ihren Schülern und Kollegen.Teilen Sie Ihre Unterrichtseinheit mit dem Kollegium
Teilen Sie den Link zu Ihrer Unterrichtseinheit und arbeiten Sie ganz einfach zusammen
AnsehenMehr erfahrenTeilen Sie eine Unterrichtseinheit mit Ihren Schülern
Geben Sie Ihren Schülerinnen und Schülern in und außerhalb der Klasse interaktive Unterrichtseinheiten, Notizen und Aktivitäten an die Hand.
AnsehenMehr erfahrenAustausch und Zusammenarbeit mit Kollegen
Nutzen Sie gemeinsame Bibliotheken, um Dateien mit Kollegen auszutauschen und zusammenzuarbeiten.
*Im Lumio Spark-Plan enthaltenAnsehenMehr erfahren