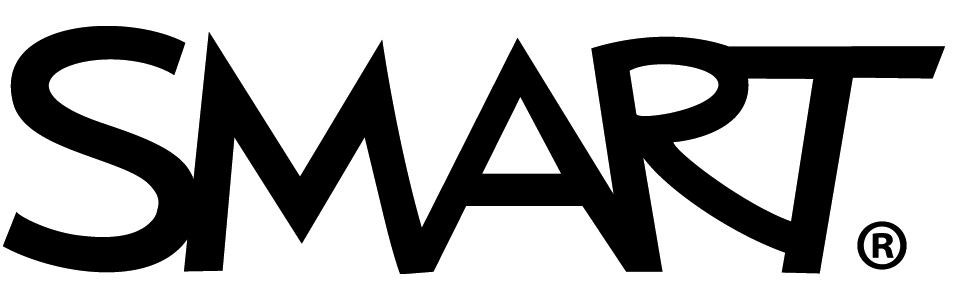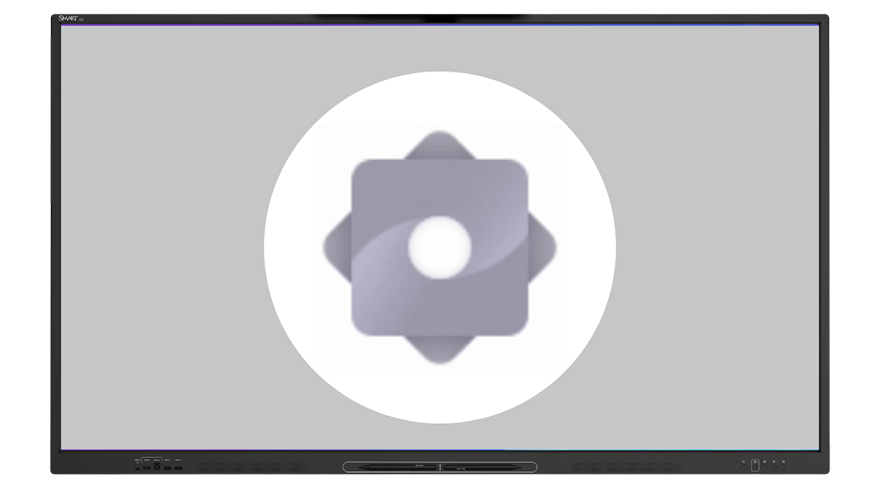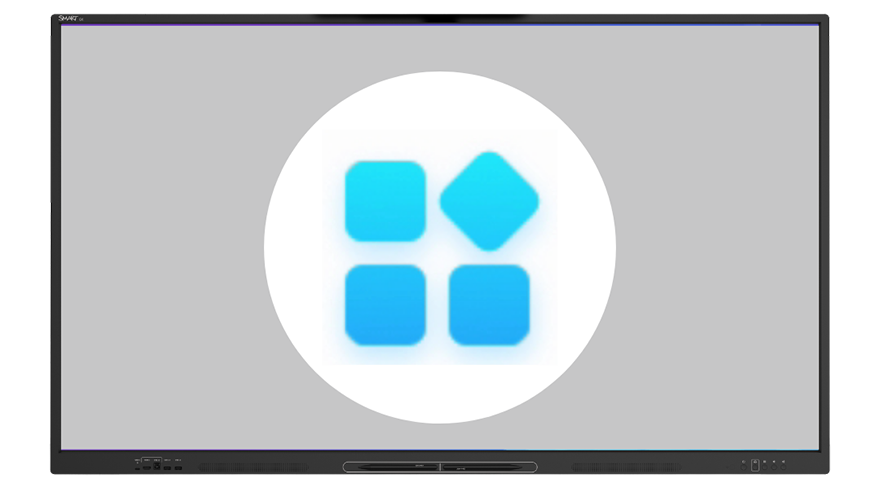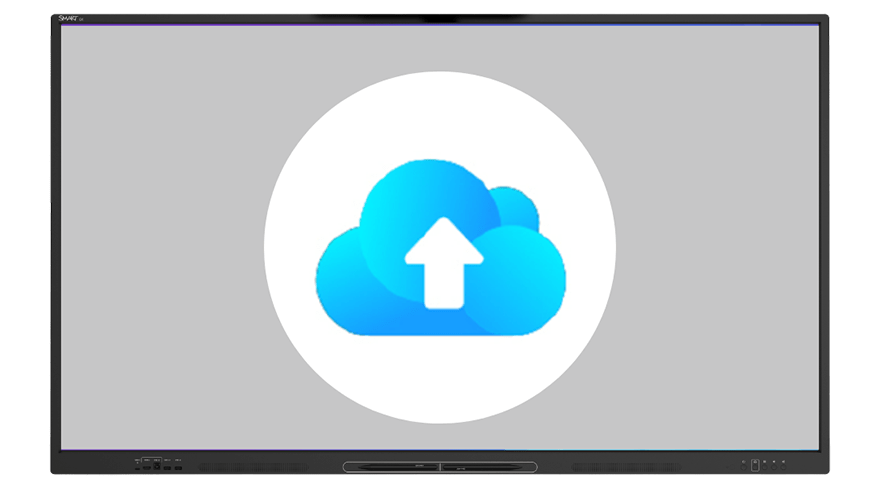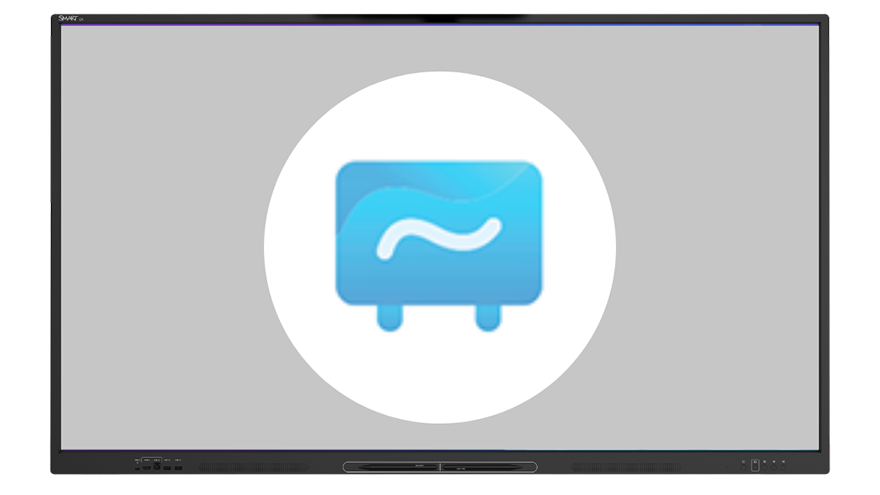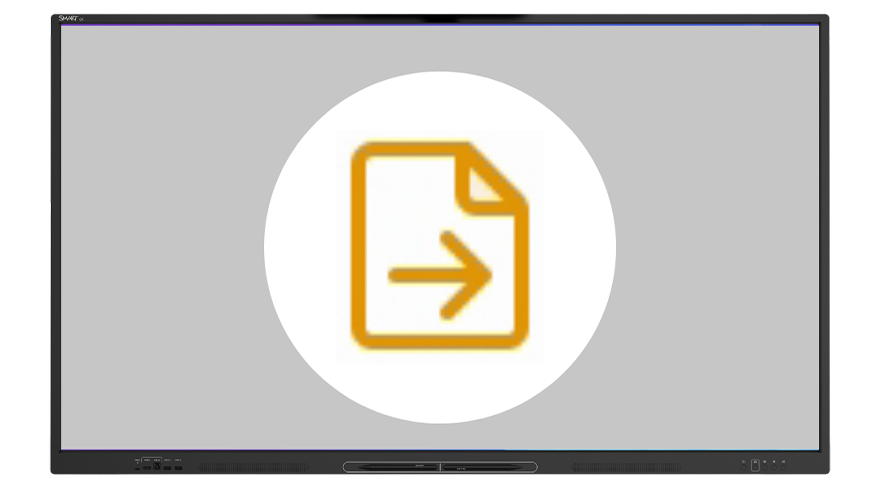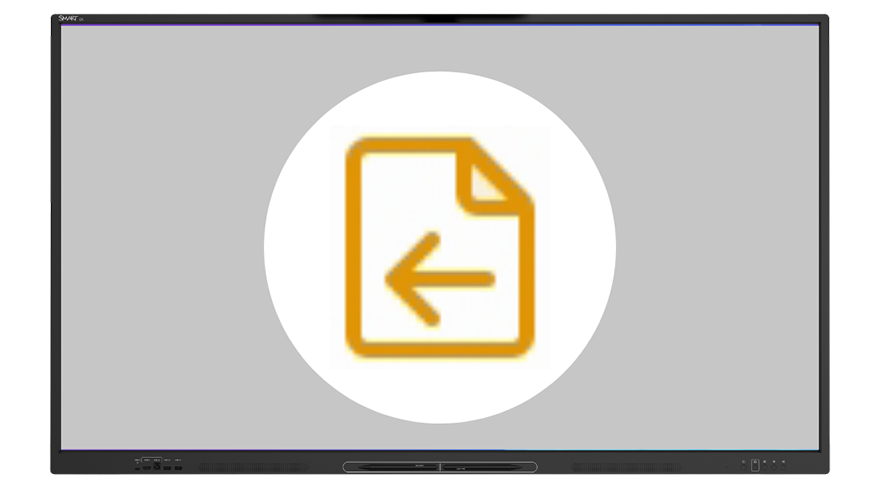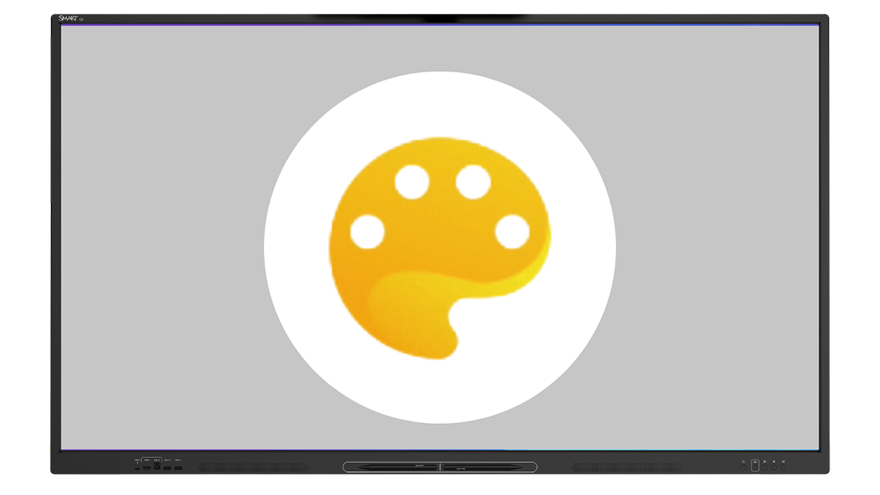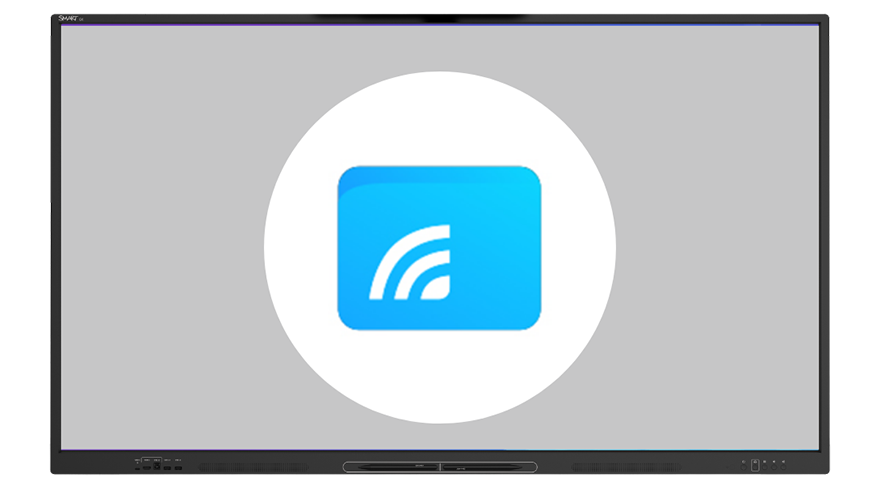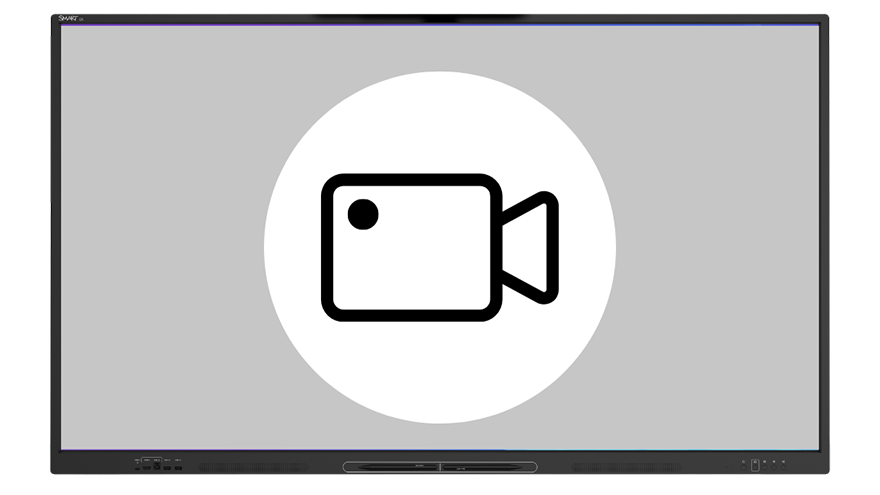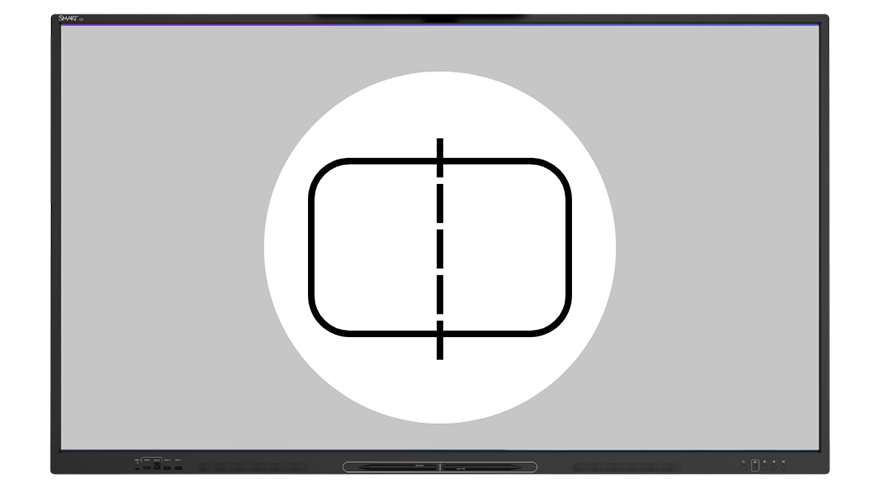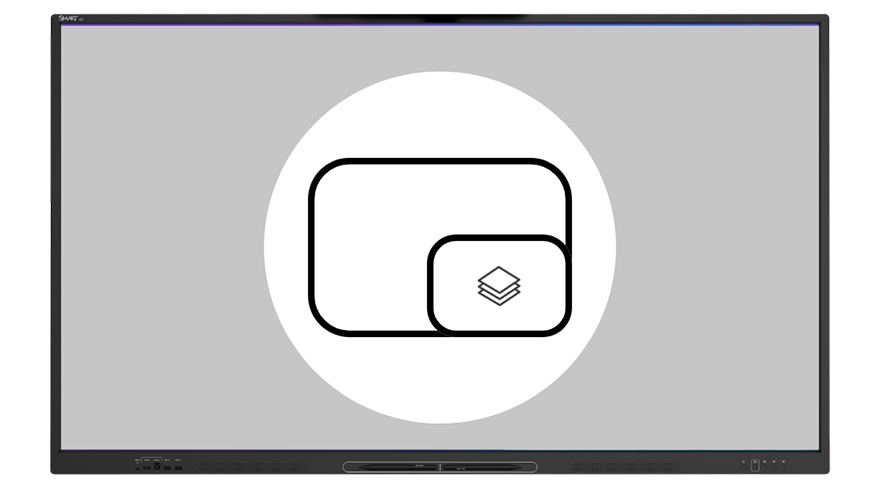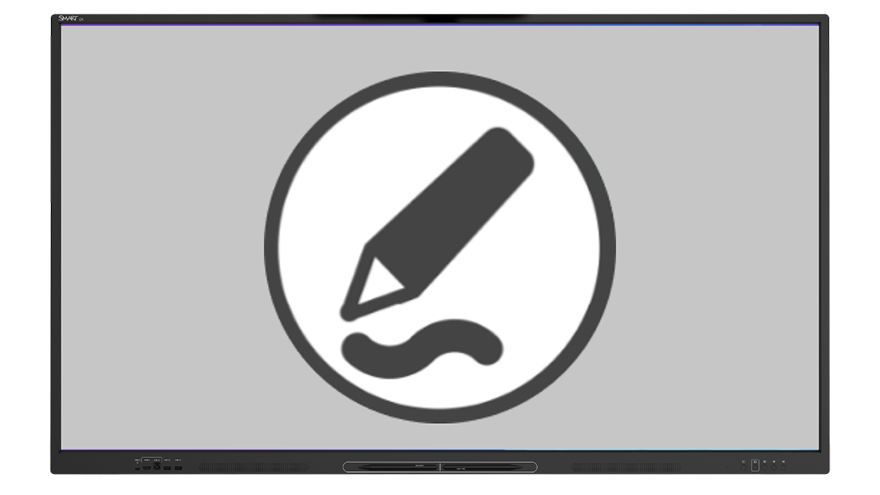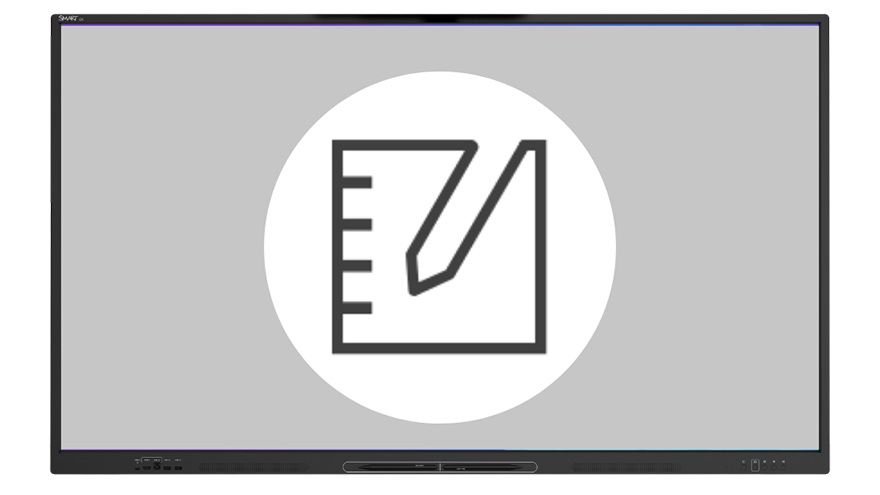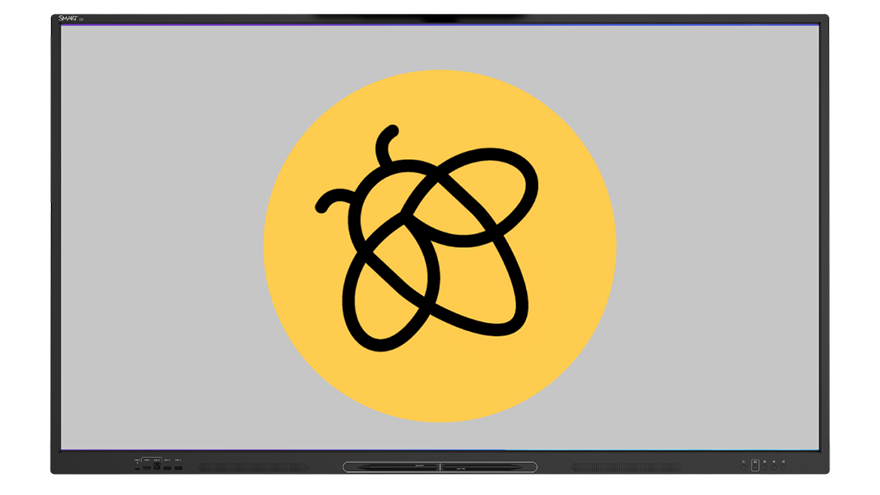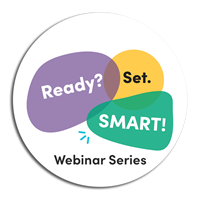Wie fange ich am besten an?
Wählen Sie einfach in den folgenden Registerkarten eine Kachel und probieren Sie das Ganze aus. Sie werden in kürzester Zeit mit allem vertraut sein!
Und wenn Sie dann bereit für mehr sind, kommen Sie zurück und wählen eine andere Kachel.
-

1. Personalisieren
-
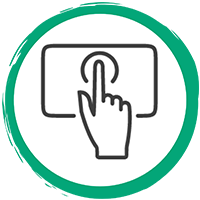
2. Interagieren
-
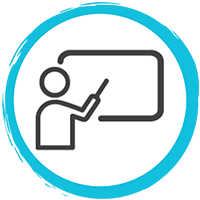
3. Bereitstellen
-
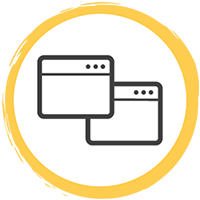
4. Verbinden
Personalisieren Sie Ihre Einstellungen
Konfigurieren Sie die Einstellungen Ihres Boards ganz nach Ihren Wünschen.
AnsehenMehr erfahrenDas Board individuell anpassen
Passen Sie den Hintergrund Ihres Displays mit einem individuellen Bild an.
Mehr erfahrenIm Cloud-Speicher anmelden
Verbinden Sie Ihr Google- oder Microsoft-Konto, um Dateien zu synchronisieren und im Handumdrehen darauf zuzugreifen.
AnsehenMehr erfahrenBeginnen Sie mit einem Whiteboard
Lassen Sie Ihren Ideen auf dem Whiteboard freien Lauf!
AnsehenMehr erfahrenBilder und PDFs hinzufügen
Bringen Sie Ihre Ideen groß raus – mit Notizen in Bildern oder PDFs.
AnsehenMehr erfahrenBegeisterung schaffen mit Palette
Erwecken Sie die Kreativität Ihrer Schülerinnen und Schüler mit einem digitalen Canvas zum Leben.
AnsehenUnterrichtseinheiten aufnehmen
Zeichen Sie Unterrichtseinheiten auf und speichern Sie dieseanschließend, um Ihren Schülerinnen und Schülern mehr Lernoptionen zu bieten.
AnsehenMehr erfahrenMehr als die Apps auf Ihrem Display
Erhöhen Sie die aktive Mitarbeit mit dem Bild-in-Bild-Widget.
AnsehenMehr erfahrenVerbinden
Machen Sie Ihren Computer zu einem interaktiven Touchscreen, indem Sie ihn mit Ihrem Board verbinden.
SMART Ink
Schreib- und Zeichenwerkzeuge immer zur Hand: Schreiben oder zeichnen Sie jederzeit über eine beliebige App.
AnsehenMehr erfahrenSMART Notebook
Software, die speziell für das SMART Interactive Display konzipiert ist – ganz ohne Abonnement.
AnsehenMehr erfahrenLumio
Verwandeln Sie Ihren Unterricht in aktive, gemeinsame Lerneinheiten, bei denen Schülerinnen und Schüler ortsunabhängig auf ihren eigenen Endgeräten mitarbeiten.
AnsehenMehr erfahren