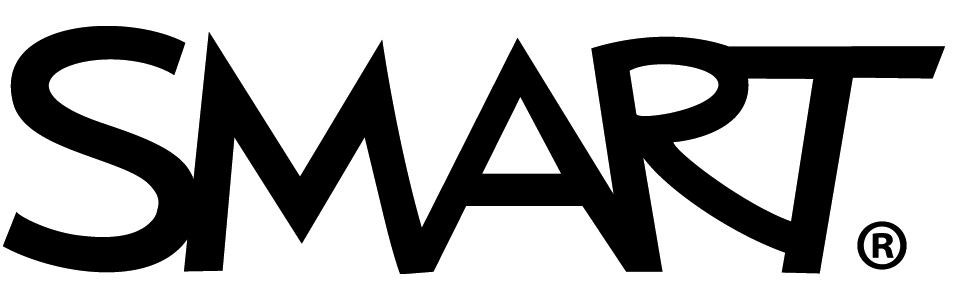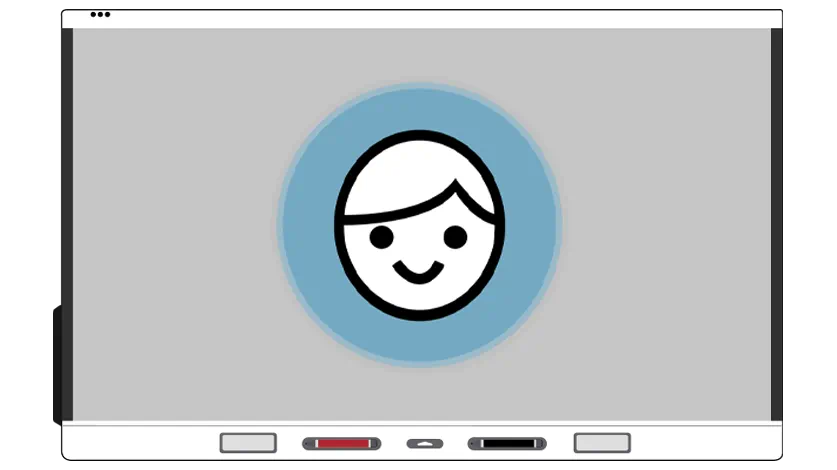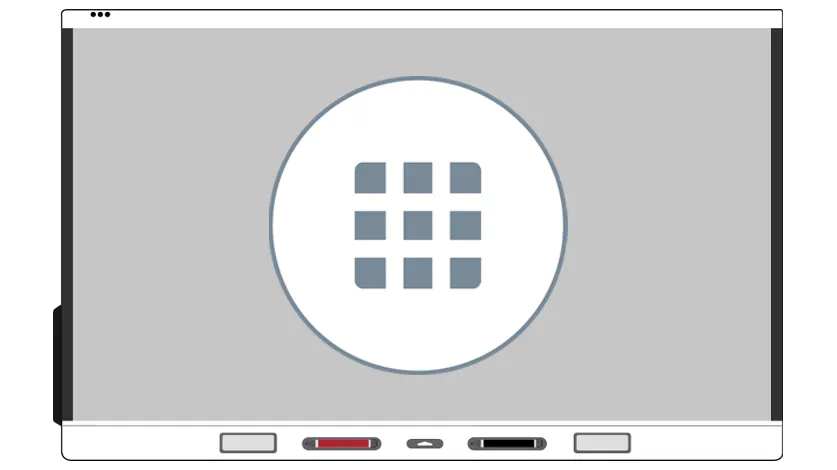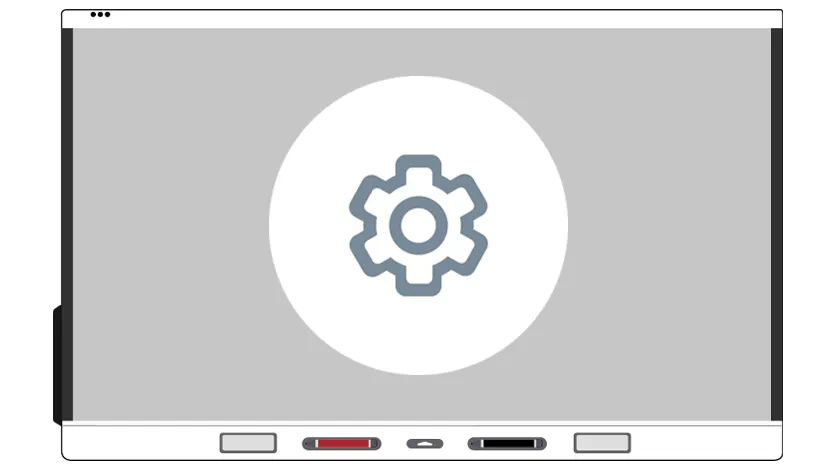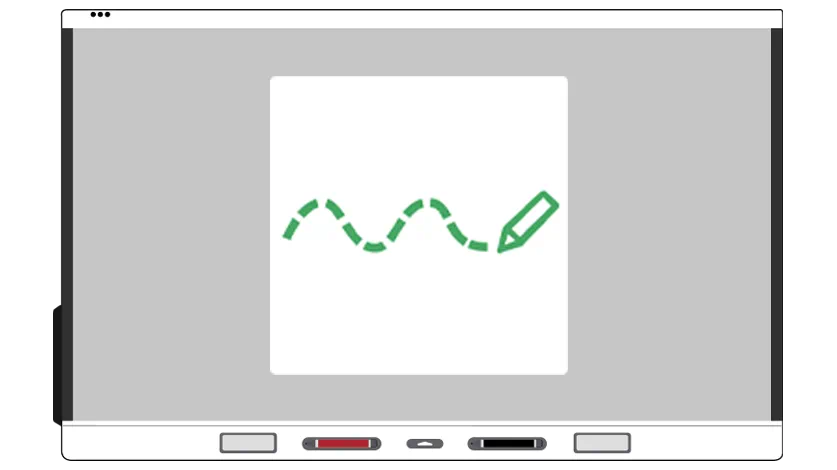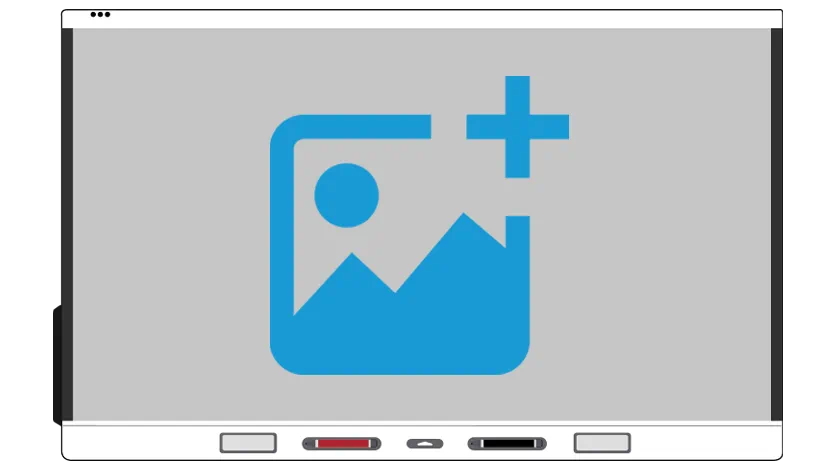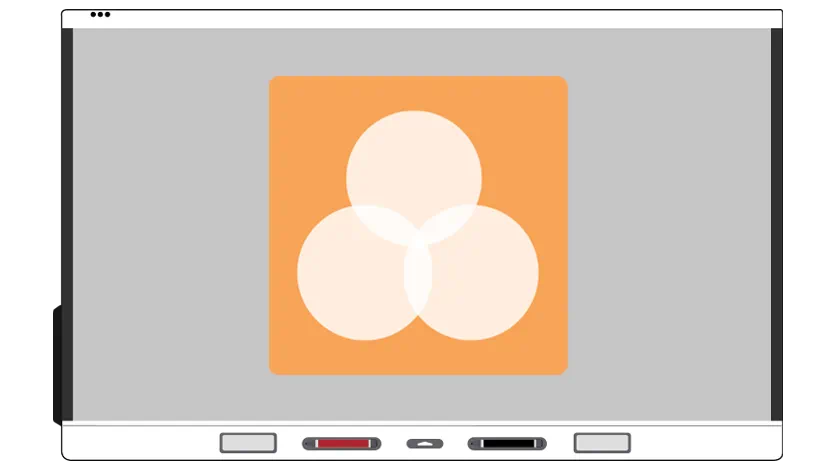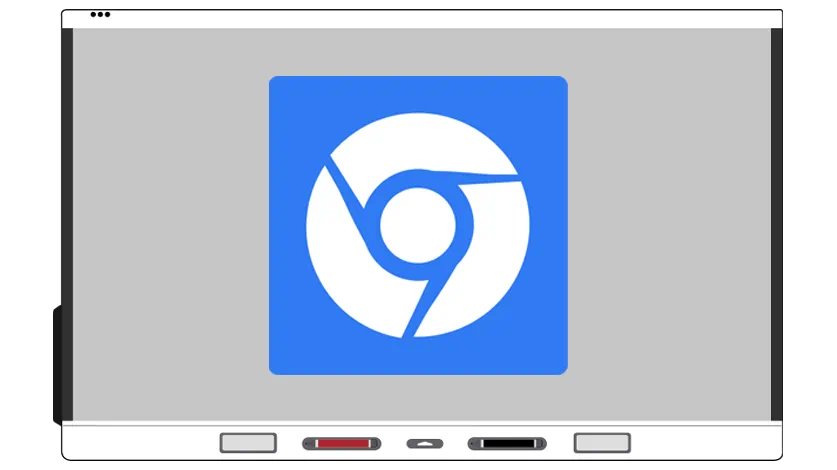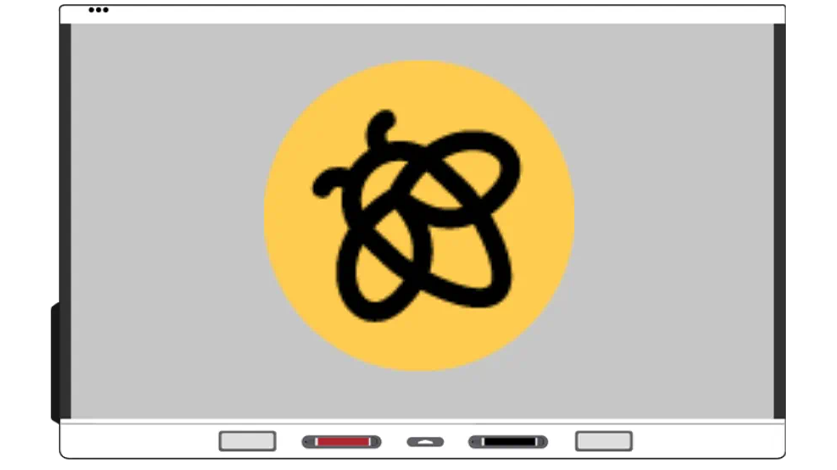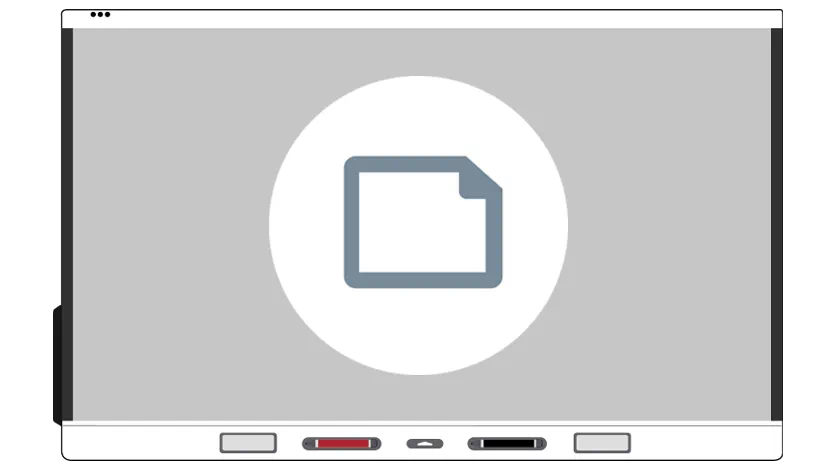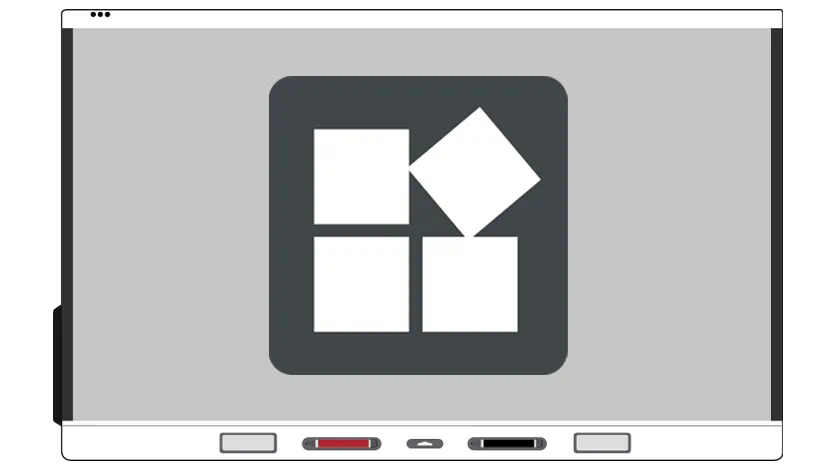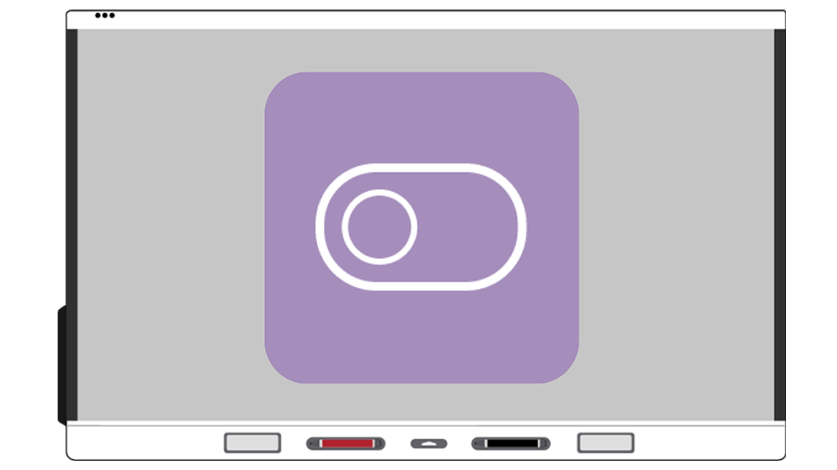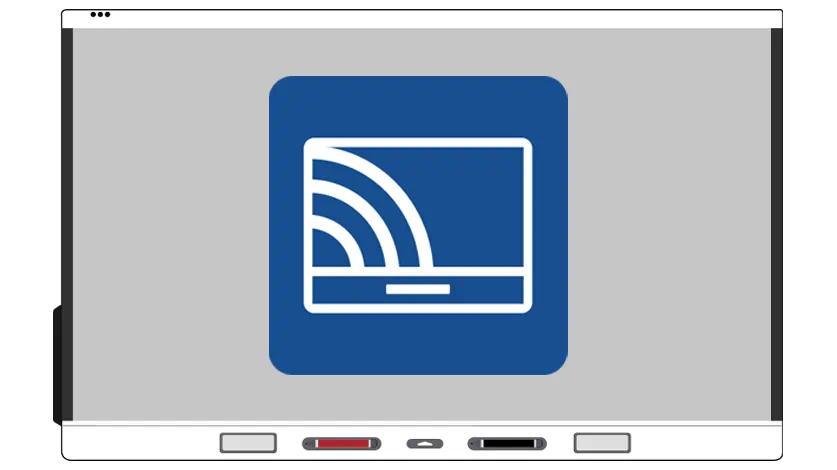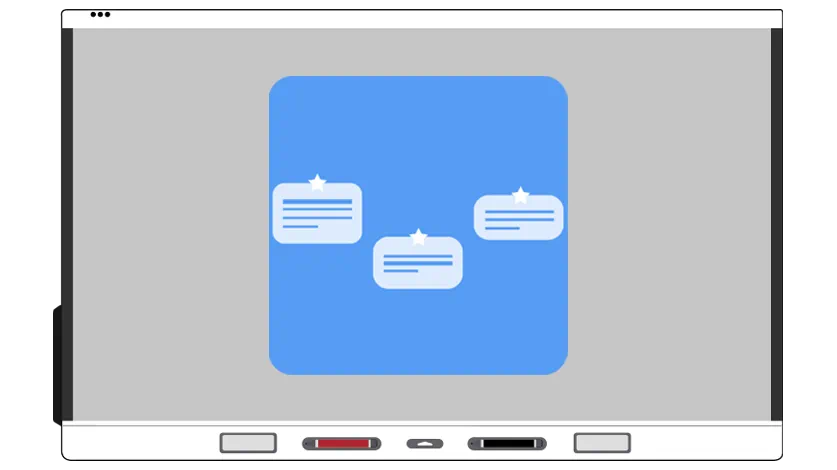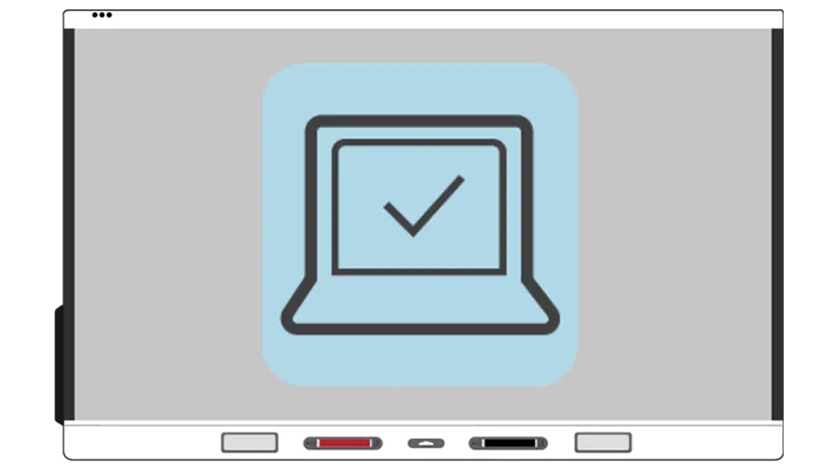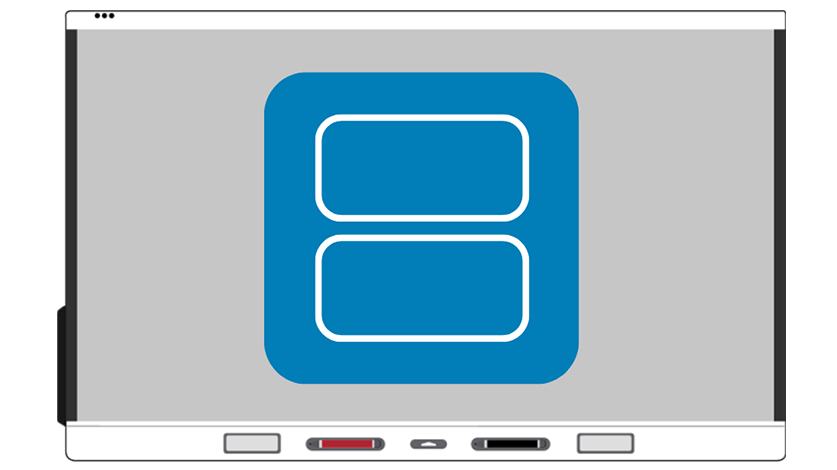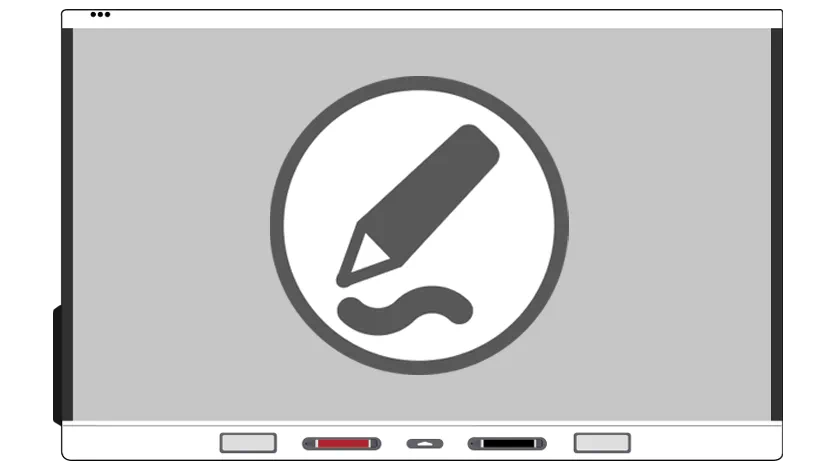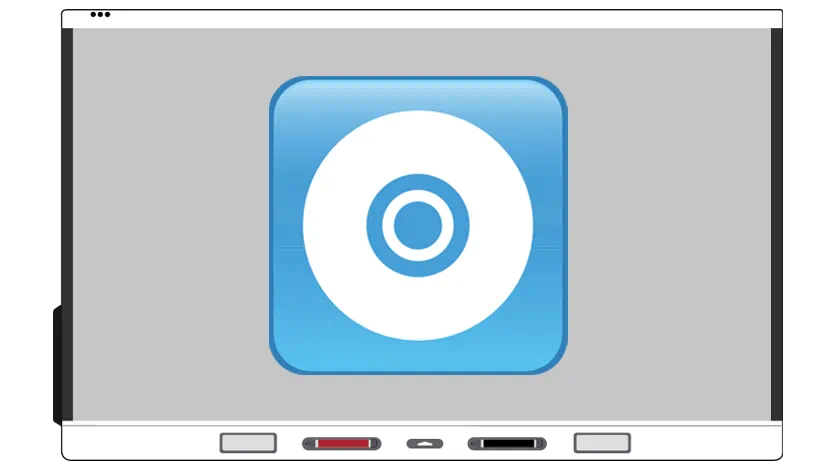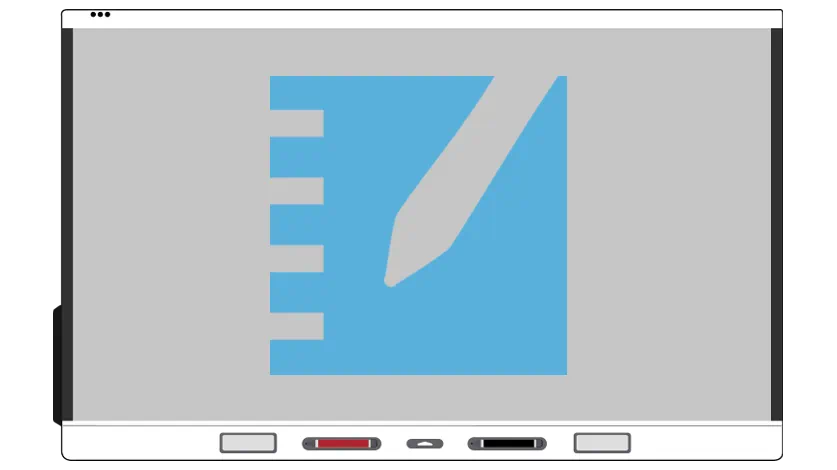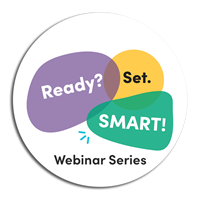SMART Interactive Displays, powered by iQ 4
Wie fange ich am besten an?
-

1. Personalisieren
-
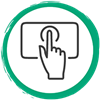
2. Interagieren
-
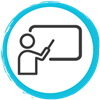
3. Bereitstellen
-

4. Interesse wecken
-
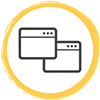
5. Verbinden
Personalisieren
Das Board individuell anpassen.Am Board anmelden
Melden Sie sich in Ihrem Konto an und greifen Sie auf jedem Board auf Ihre Einstellungen und Favoriten zu.
AnsehenMehr erfahrenApps und Lesezeichen hinzufügen
Passen Sie Ihr Board an. Fügen Sie Lieblings-Apps und Lesezeichen hinzu.
Mehr erfahrenDas Board individuell anpassen
Passen Sie den Hintergrund Ihres Displays mit einem individuellen Bild an.
AnsehenMehr erfahrenInteragieren
Werkzeuge direkt zur Hand.Medien hinzufügen
Bringen Sie mit Bildern und Videos die reale Welt in Ihr Klassenzimmer.
Mehr erfahrenDirekt verwendbare Aktivitäten hinzufügen
Sparen Sie Zeit und nutzen Sie vorgefertigte Ressourcen, um Diskussionen im Klassenzimmer zu gestalten.
Mehr erfahrenBrowser öffnen
Starten, verbinden und die Welt entdecken – mit dem integrierten Browser!
Mehr erfahrenBereitstellen
Freie UnterrichtsgestaltungDateien für den Unterricht synchronisieren
Synchronisieren Sie Ihre Dateien und greifen Sie überall darauf zu.
Mehr erfahrenTools für Lehrkräfte hinzufügen
Mit Widgets fügen Sie jedem Unterricht unterhaltsame interaktive Tools hinzu.
Mehr erfahrenSchülergeräte verbinden
Verbinden Sie Schülerendgeräte für aktives Lernen mit nur zwei Klicks, damit sowohl die Lernenden in der Klasse als auch die Lernenden online von Zuhause motiviert bleiben.
Mehr erfahrenInteresse wecken
Nutzen Sie die Werkzeuge in Ihrem Board, um die Mitarbeit und Motivation Ihrer Schüler zu steigern.Mit dem Brainstorming beginnen
Verwenden Sie einen Raum für kollaboratives Brainstorming, um Ideen und Gedanken von Schülerinnen und Schülern sofort zu erfassen.
Mehr erfahrenErstellen Sie ein kollaboratives Whiteboard
Fördern Sie mit Whiteboards für den gesamten Klassenverband die Zusammenarbeit und den Ideenaustausch direkt auf den Schülergeräten.
AnsehenMehr erfahrenBildschirm teilen
Ermöglichen Sie motivierendes, aktives Lernen, indem Sie dank Split-Screen-Modus zwei Anwendungen gleichzeitig ausführen.
Mehr erfahrenVerbinden
Machen Sie Ihren Computer zu einem interaktiven Touchscreen, indem Sie ihn mit Ihrem Board verbinden.Schreiben und Zeichnen
Schreib- und Zeichenwerkzeuge immer zur Hand: Jederzeit über eine beliebige App schreiben oder zeichnen.
Mehr erfahrenUnterrichtseinheiten aufnehmen
Zeichnen Sie Ihre Stimme und Ihren Bildschirm in jeder Anwendung auf.
Mehr erfahrenSMART Notebook 23 benutzen
Das SMART Notebook 23 und seine Funktionsweise im Überblick.
AnsehenMehr erfahren