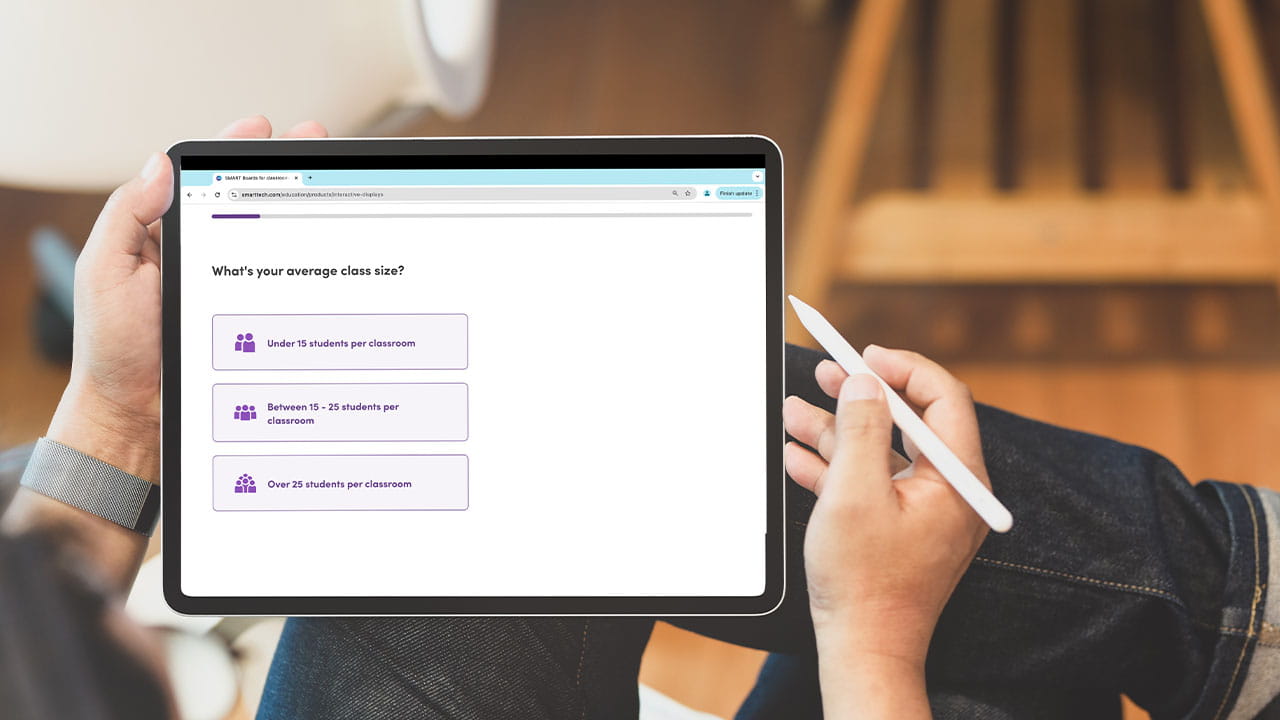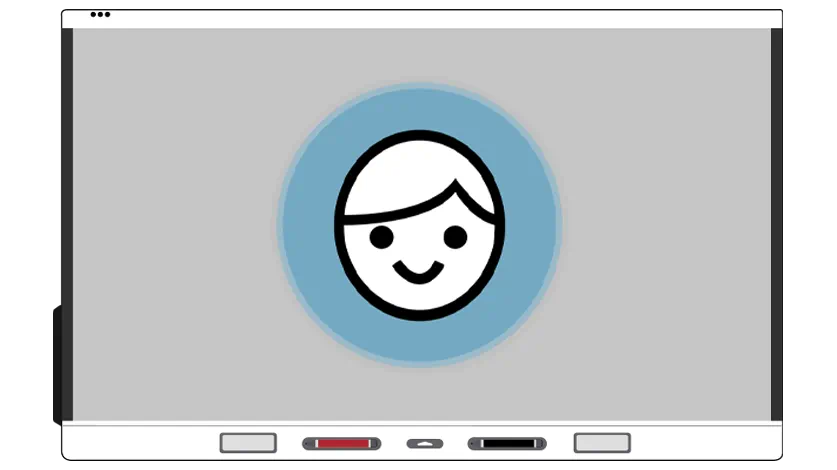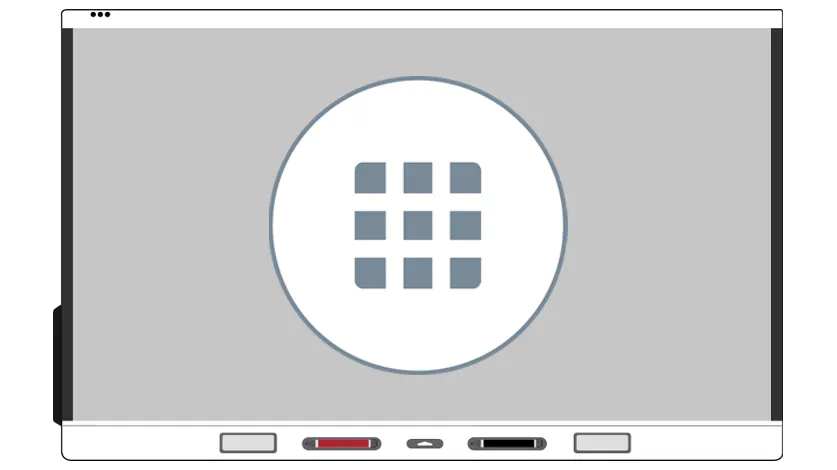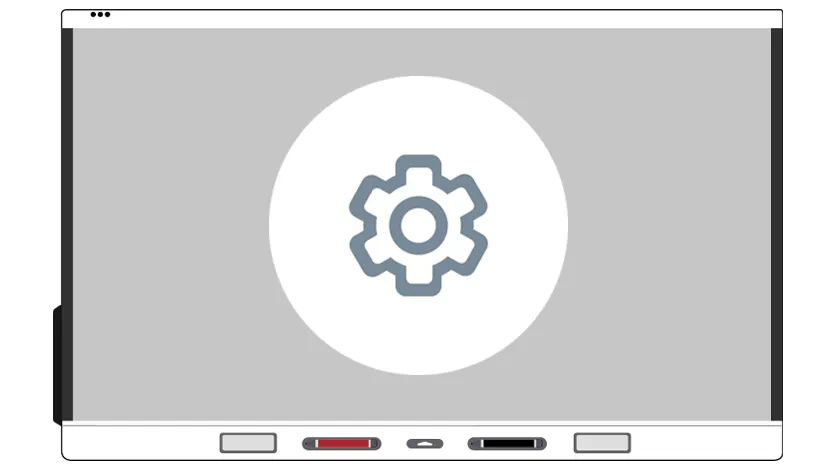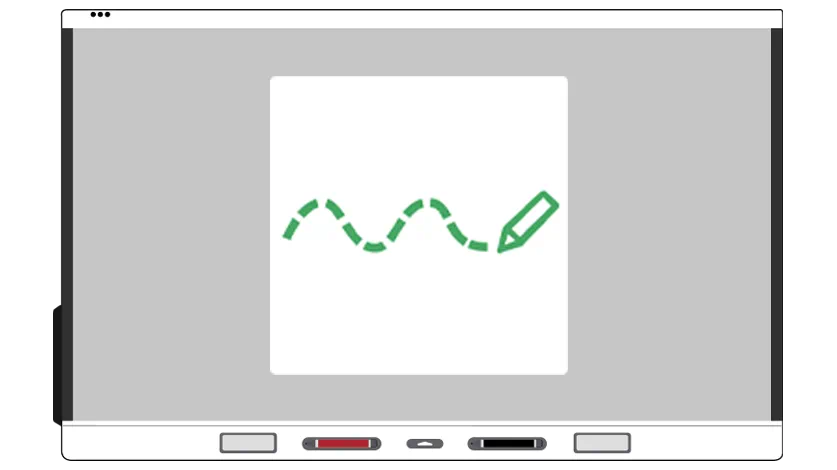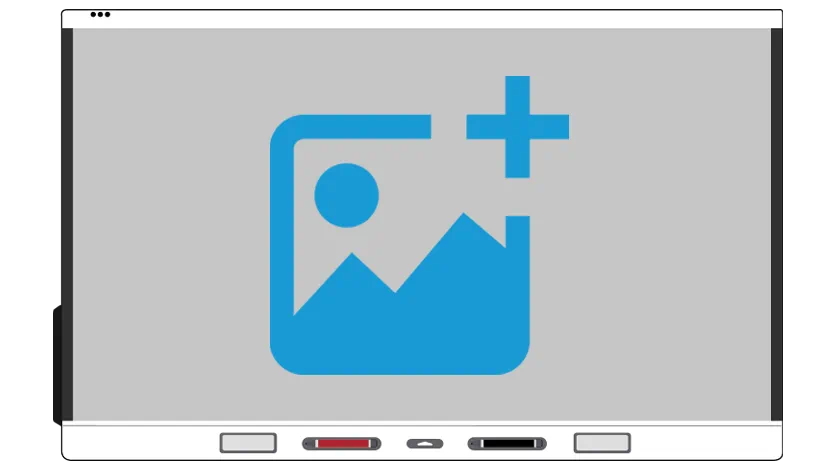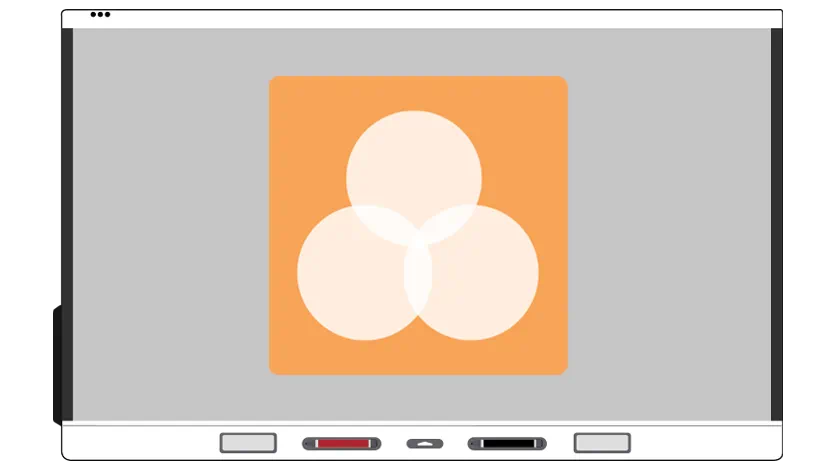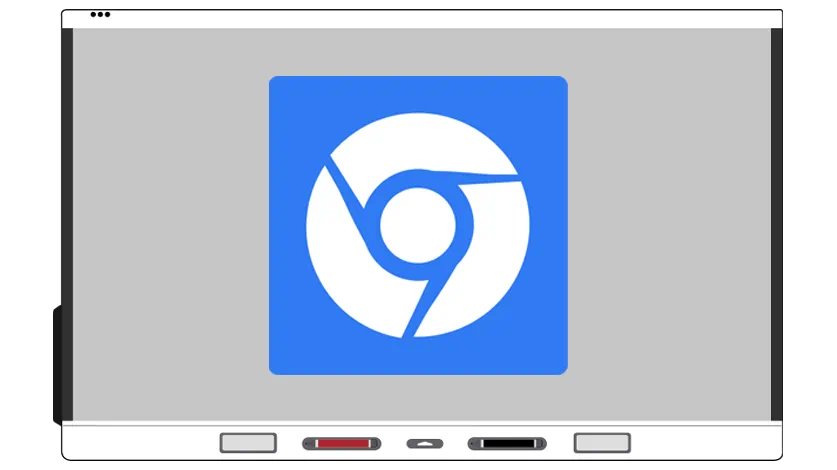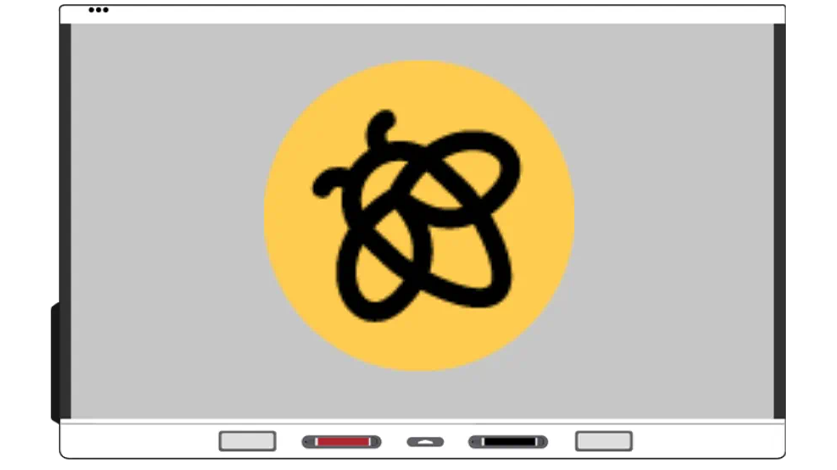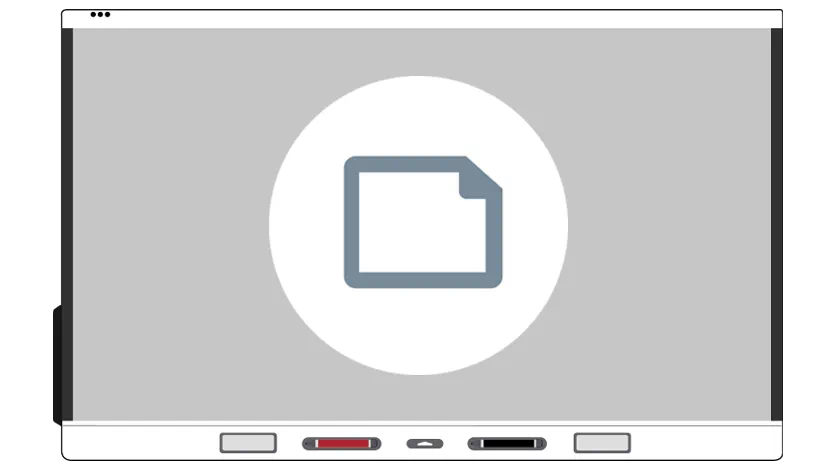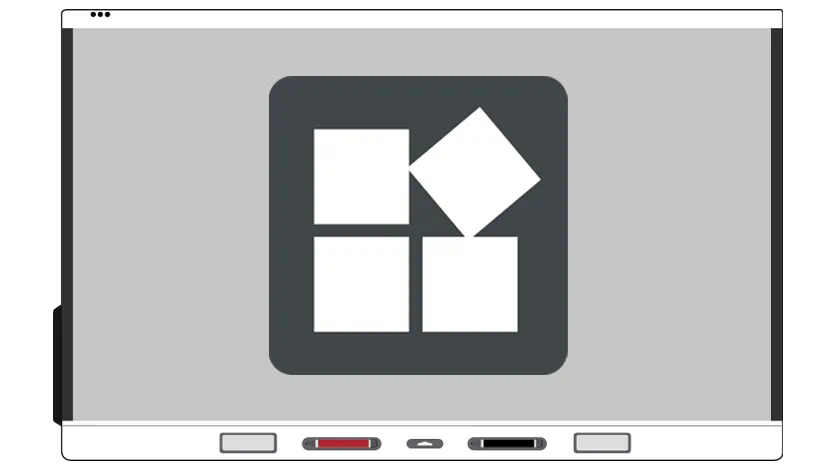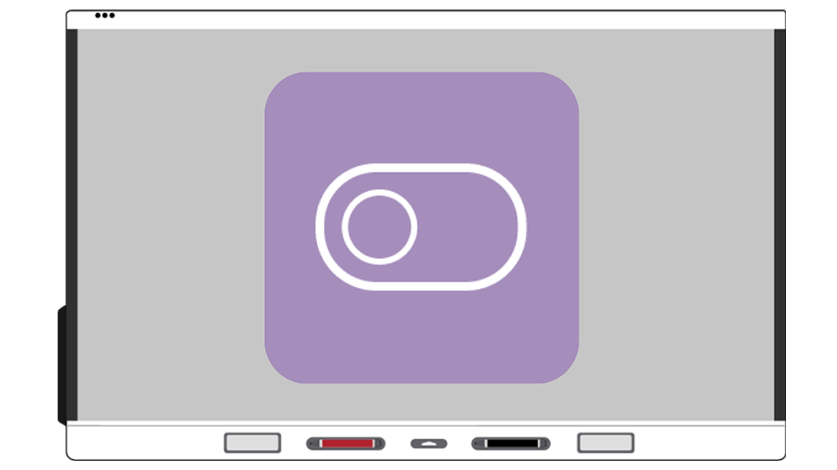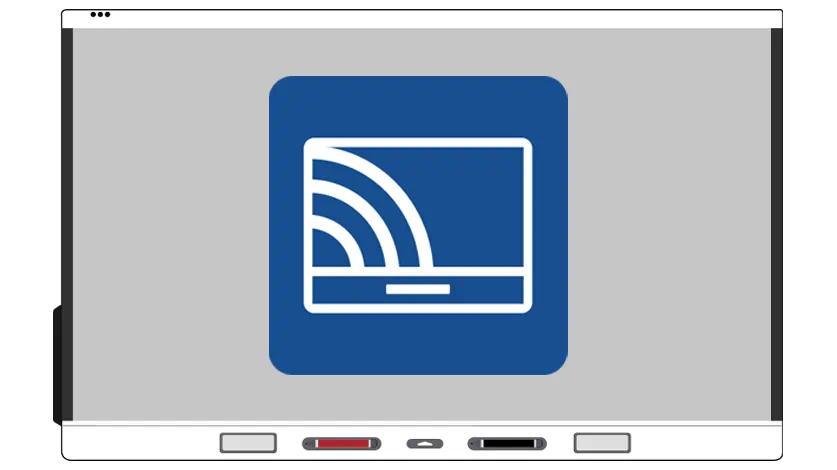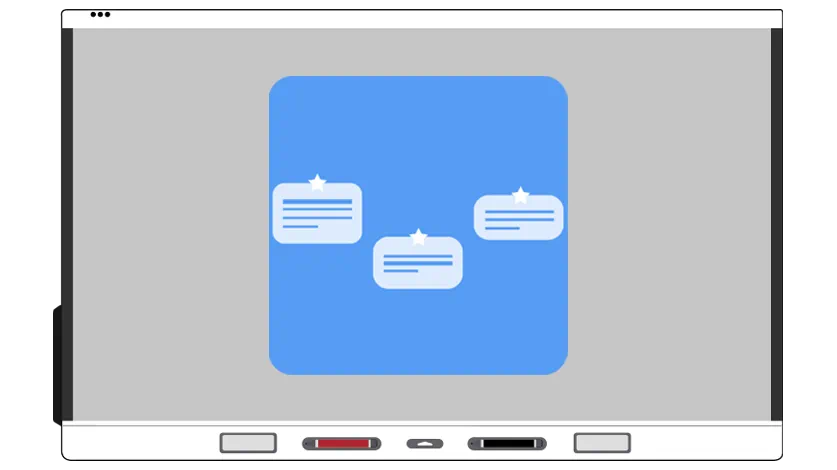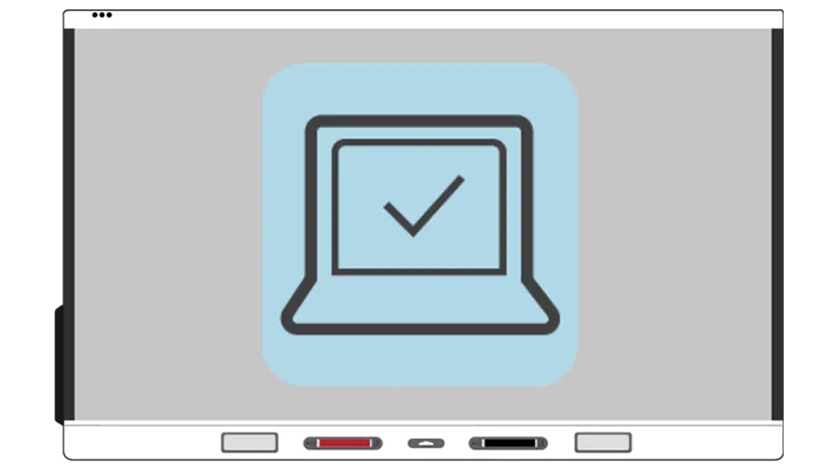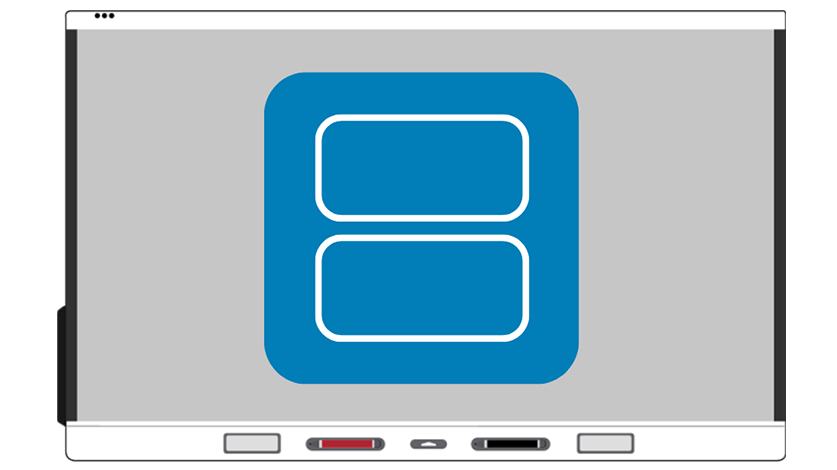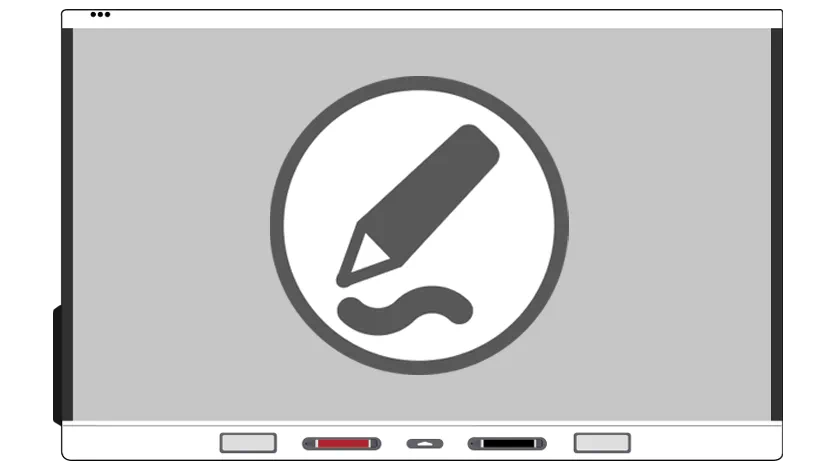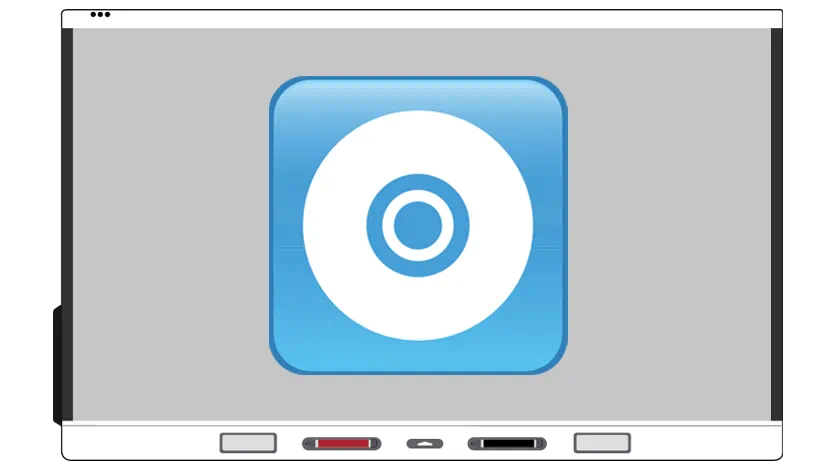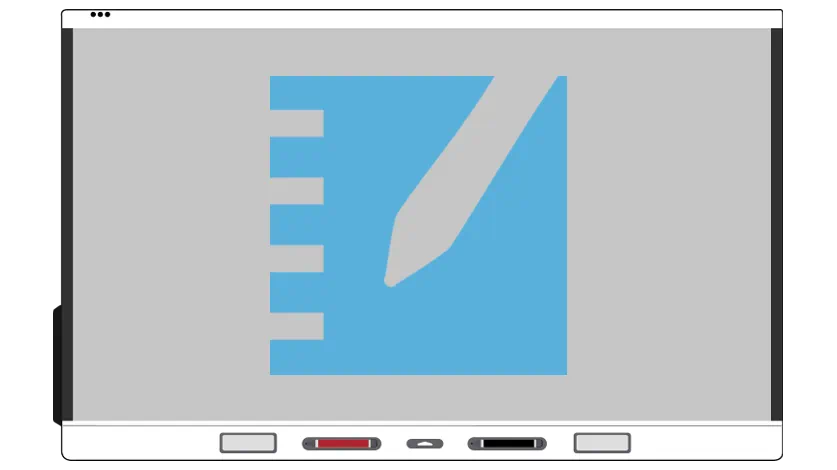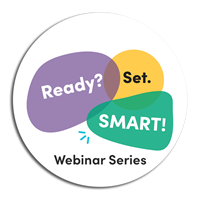Écrans interactifs SMART avec IQ 4
Comment démarrer ?
-

1. Personnaliser
-
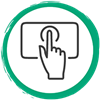
2. Interagir
-
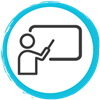
3. Donner le cours
-

4. Intéresser
-
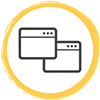
5. Se connecter
Personnaliser
Personnalisez le tableau.Inscrivez-vous au tableau
Connectez-vous à votre compte pour retrouver vos paramètres et vos préférences sur n'importe quel tableau.
RegarderDécouvrir commentAjoutez des applications et des signets
Personnalisez votre tableau en épinglant vos applications et signets favoris.
Découvrir commentPersonnalisez le tableau
Personnalisez votre affichage avec une image personnalisée.
RegarderDécouvrir commentInteragir
Des outils à portée de main.Commencez par un tableau blanc
Laissez vos idées repousser les limites de votre tableau !
RegarderDécouvrir commentAjouter un média
Intégrez des liens du monde réel à votre salle de classe avec des images et des vidéos.
Découvrir commentAjoutez des activités prêtes à l'emploi
Gagnez du temps et encadrez les échanges en classe avec ces ressources prêtes à l'emploi.
Découvrir commentOuvrez un navigateur
Lancez le navigateur intégré, connectez-vous au monde et explorez-le !
Découvrir commentDonnez votre cours
Présentez un cours librement.Synchronisez vos fichiers de cours
Accédez à vos fichiers et synchronisez-le où que vous soyez.
Découvrir commentAjout d'outils pour les enseignants
Utilisez les widgets intégrés pour ajouter des outils interactifs amusants à vos cours.
Découvrir commentConnectez les appareils des élèves
Connectez les appareils des élèves pour un apprentissage actif en deux clics afin de maintenir l'intérêt des apprenants, qu'ils soient en classe ou à distance.
Découvrir commentImpliquez
Utilisez les outils de votre tableau pour augmenter l'implication des élèves.Commencez à réfléchir
Utilisez un espace de réflexion collective pour capturer instantanément les idées et les liens entre élèves.
Découvrir commentCréez un tableau collectif
Incitez la collaboration et le partage des idées directement sur les appareils des élèves avec des tableaux pour toute la classe.
RegarderDécouvrir commentDiviser l'écran
Créez des expériences d'apprentissage actives et engageantes en exécutant deux applications simultanément grâce au mode écran partagé.
Découvrir commentConnecter
Faites de votre ordinateur un écran tactile interactif en le connectant à votre tableau.Écrivez et dessinez
Des outils d'écriture et de dessin à portée de main : écrivez ou dessinez dans n'importe quelle application, à tout moment.
Découvrir commentEnregistrez des cours
Enregistrez votre voix et votre écran dans n'importe quelle application.
Découvrir commentUtiliser SMART Notebook 23
Présentation de SMART Notebook® 23 et de son fonctionnement.
RegarderDécouvrir comment