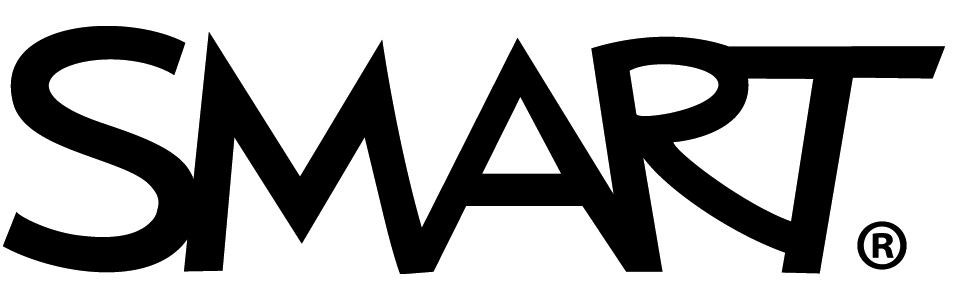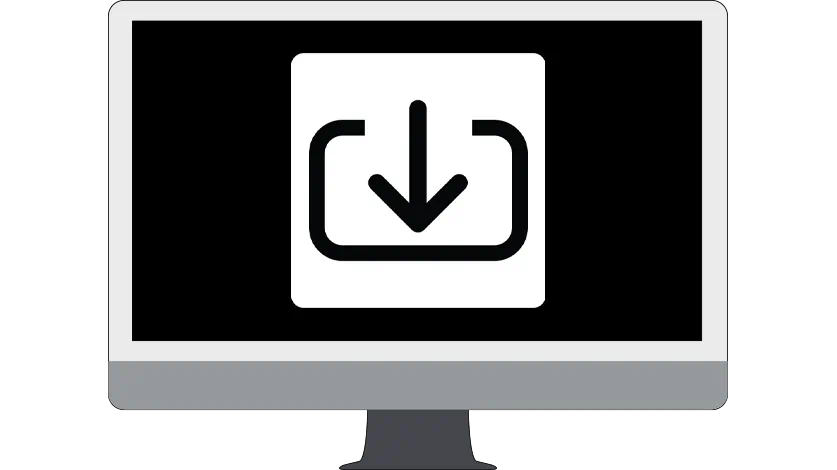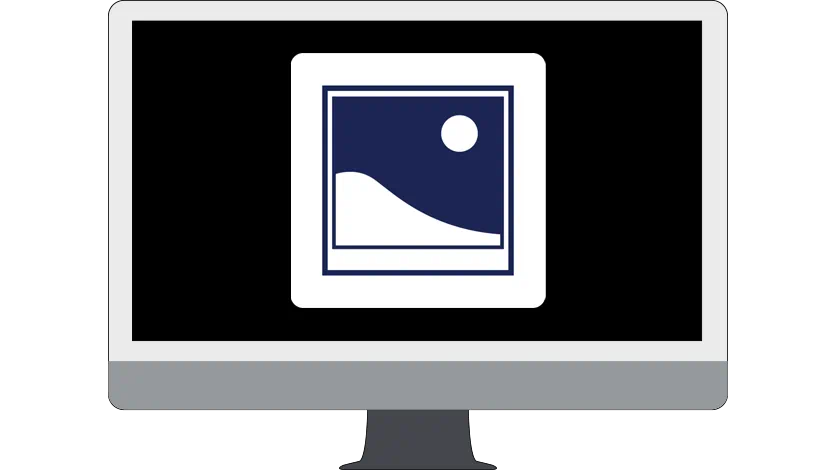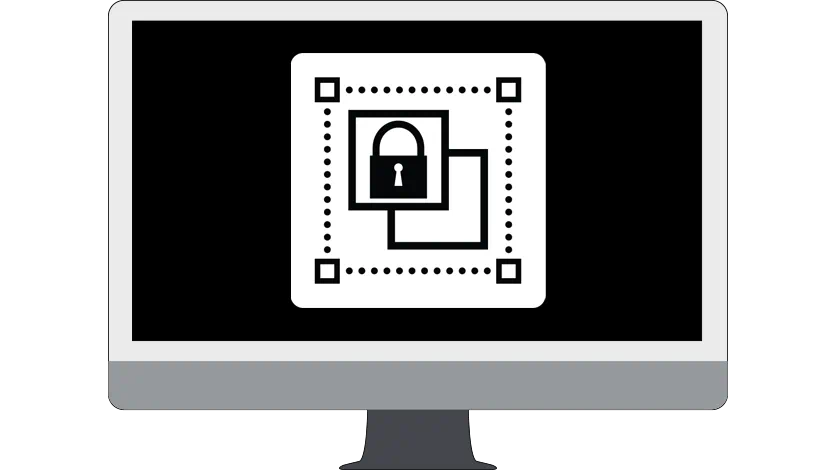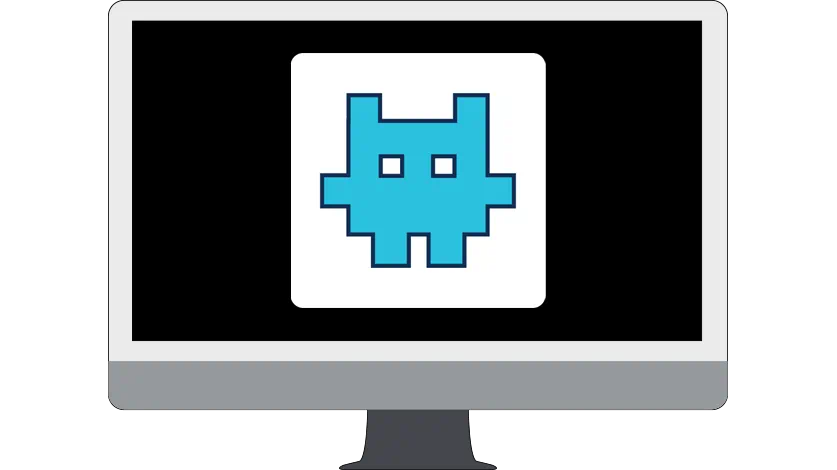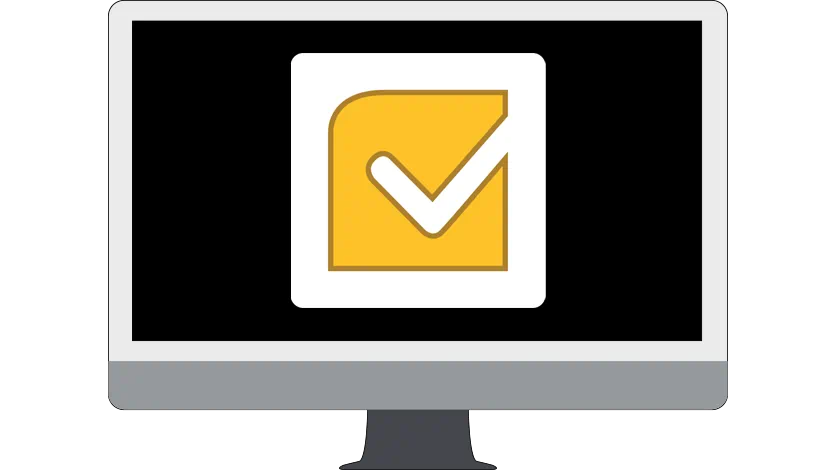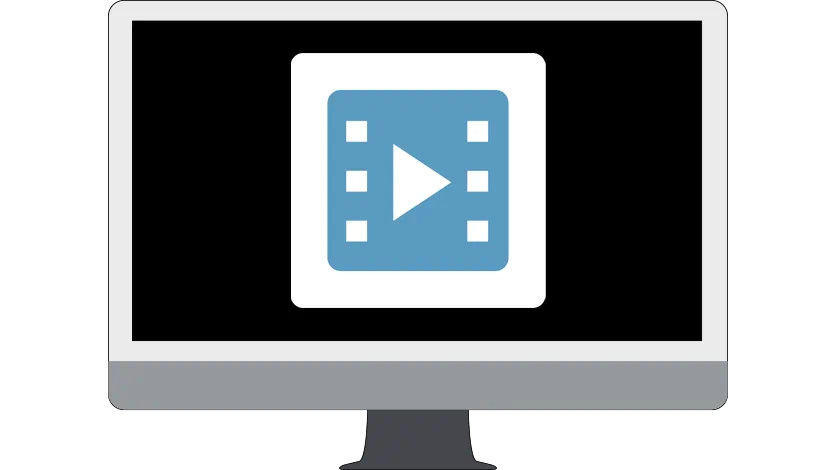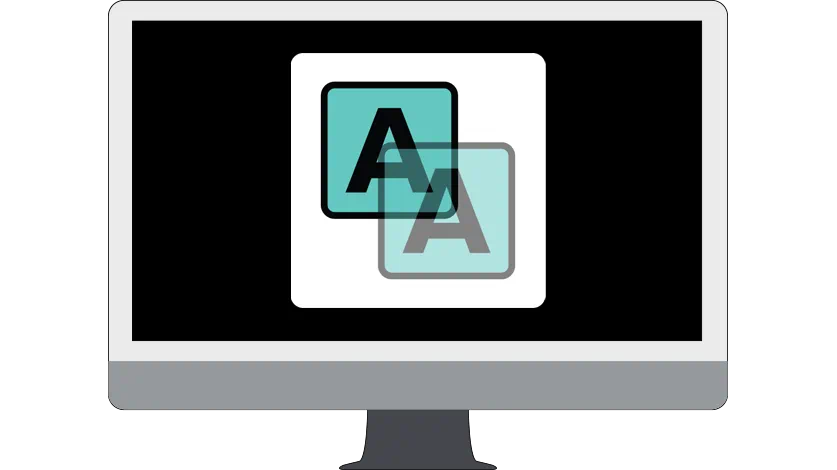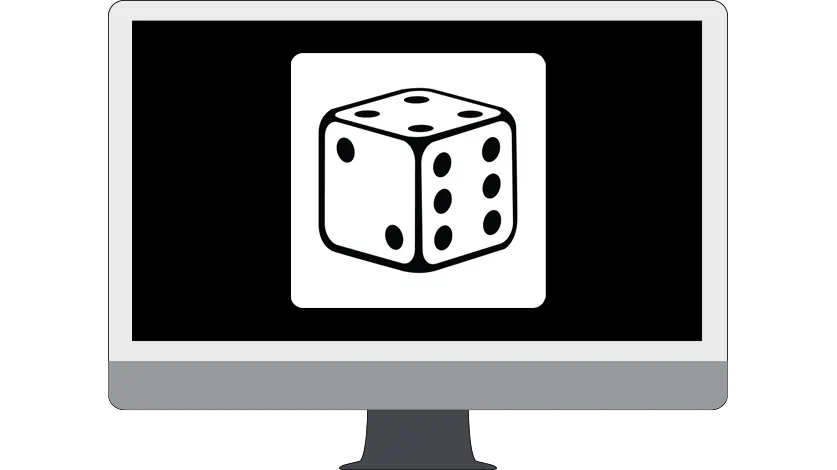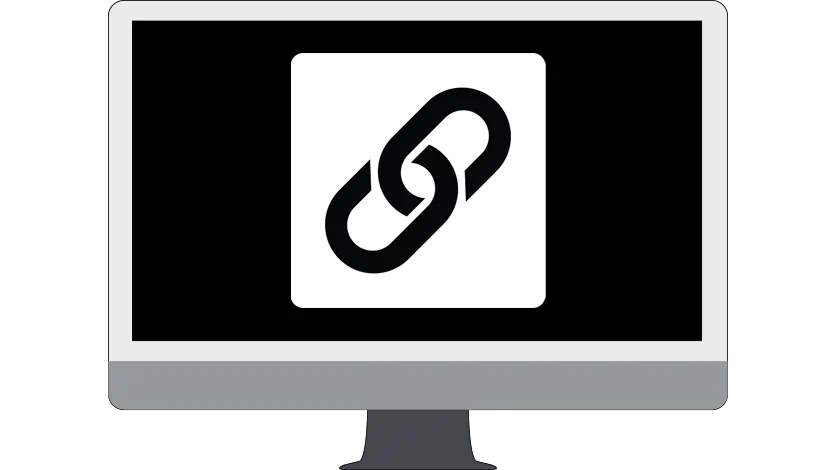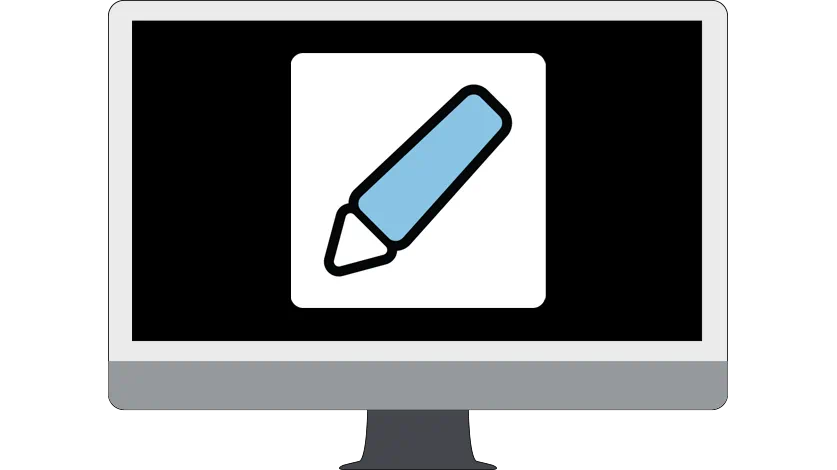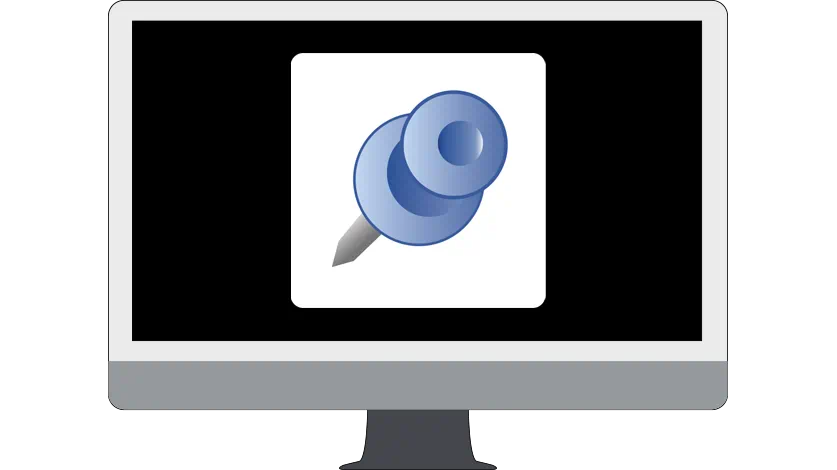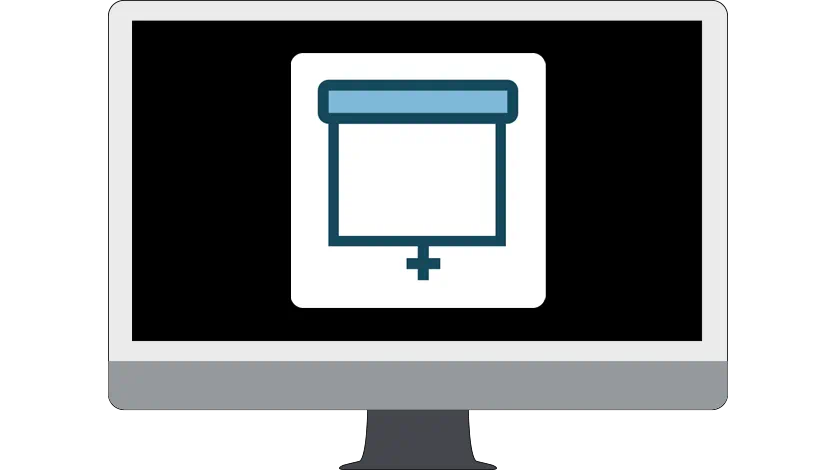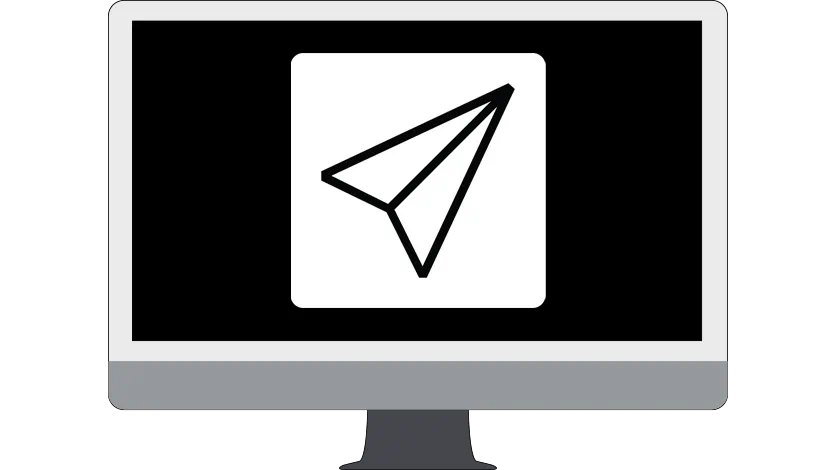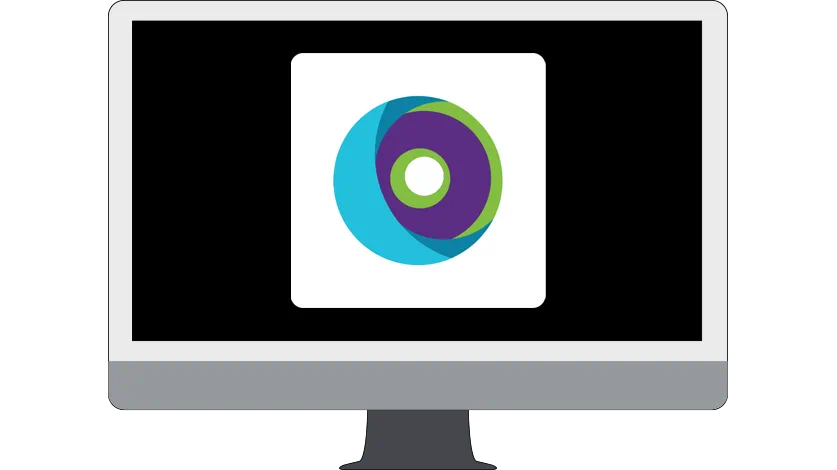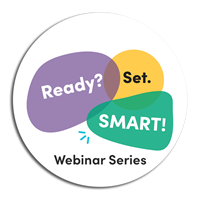Démarrer avec SMART Notebook
Tout comprendre en cinq étapes faciles
Comment démarrer ?
Choisissez simplement une vignette dans chaque onglet ci-dessous pour l'essayer, et vous deviendrez un pro en un rien de temps !
Revenez et essayez de nouvelles vignettes lorsque vous serez prêt à en redemander.
-

1. Créer
-

2. Améliorer
-

3. Impliquer
-

4. Donner le cours
-

5. Partager
Créez
Choisissez comment commencer à créer un cours ou une ressource.
Créez un cours
Créez une leçon à partir de zéro ou importez du contenu existant.
RegarderDécouvrir commentAjoutez des images
Une image vaut mille mots ! Ajoutez des supports visuels puissants.
RegarderDécouvrir commentAjoutez du texte et des formes
Ajoutez rapidement des formes et du texte pour créer des composants pédagogiques interactifs.
RegarderDécouvrir commentAméliorez
Ajoutez de l'interactivité pour améliorer le cours.
Créez une activité ludique
Créez une activité attrayante ludique en cinq minutes, voire moins. (>Disponible avec l'abonnement Notebook Plus)
RegarderDécouvrir commentCréez une évaluation
Des évaluations faciles : Vérifiez l'apprentissage des élèves ! (Disponible avec l'abonnement Notebook Plus)
RegarderDécouvrir commentAjoutez une vidéo
Faites découvrir le monde à vos élèves. Regardez des vidéos sans publicité.
RegarderDécouvrir commentImpliquez
Faites participer les élèves et impliquez-les.
Utilisez cloneur à l'infini
Transformez les images numériques en éléments à manipuler. Les possibilités sont infinies !
RegarderDécouvrir commentAjoutez un widget
Utilisez des widgets pour inclure des outils interactifs amusants dans n'importe quelle leçon.
RegarderDécouvrir commentAjoutez des hyperliens
Sortez de la salle de classe en utilisant des liens pour compléter votre cours.
RegarderDécouvrir commentUtilisez les outils Crayon
Écrivez ou dessinez à l'encre numérique. Créez des supports visuels pédagogiques grâce à une palette de crayons.
RegarderDécouvrir commentDonnez votre cours
Présentez un cours.
Utilisez le mode double page
Affichez deux pages et interagissez avec ces deux pages à la fois. (Disponible avec l'abonnement Notebook Plus)
RegarderDécouvrir commentAjoutez une ombre à l'écran
Ne révélez que ce que vous voulez que vos élèves voient pour susciter un peu de curiosité dans vos cours.
RegarderDécouvrir commentAjoutez un élément de jeu
Ajoutez des éléments ludiques à n'importe quelle activité interactive. (Disponible avec l'abonnement Notebook Plus)
RegarderDécouvrir commentPartager
Partagez le cours que vous avez créé avec vos élèves et vos collègues.
(Disponible avec l'abonnement Notebook Plus)Partager avec les enseignants
Travaillez plus intelligemment, pas plus dur : le partage est une richesse !
RegarderDécouvrir commentPartager avec les élèves
Remettez des leçons, des notes et des activités interactives à vos élèves, en classe ou partout ailleurs.
Découvrir comment