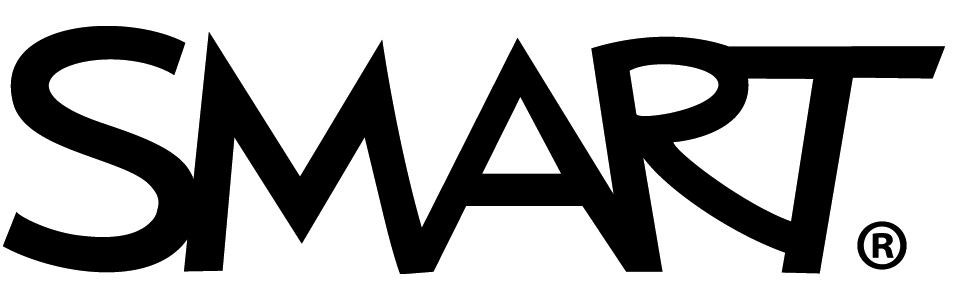Introducción
SMART Ink para empresas
Use esta página a modo de guía para la instalación y la configuración de su SMART Ink®.
¿Qué es SMART Ink?
SMART Ink® es un software gratuito incluido con su panel SMART que le permite coger un rotulador y marcar sus archivos, aplicaciones, navegadores web y mucho más para mantener el flujo de las ideas y la dinámica de las reuniones.
¡Ver SMART Ink en acción!
Guarde lo que escribe
Escriba sin superposiciones
 Preguntas frecuentes
Preguntas frecuentes
-
¿Cuándo es necesario SMART Ink?SMART Ink es necesario para crear una experiencia de reuniones interactiva. Escriba con tinta digital sobre cualquier documento en un ordenador conectado y navegue de forma fluida sin frustrantes superposiciones.
-
¿Quién debería descargar SMART Ink?Cualquier usuario que quiera conectar su ordenador a una pantalla interactiva SMART y disponer de capacidades de tinta digital deberá descargar el software SMART Ink. SMART Ink es una aplicación informática que no está instalada en el panel SMART.
-
¿Cómo puedo descargar SMART Ink?
-
¿Cómo puedo instalar SMART Ink para permitir anotaciones?Nota: conecte el ordenador a la pantalla con los cables HDMI y USB o con un único cable USB-C para disfrutar de la interactividad.
Descargue los controladores de SMART Ink en la página support.smarttech.com. Una vez que los haya instalado:
- Abra Ajustes de SMART Ink.
- En la sección Ajustes generales, marque las siguientes opciones:
- Abrir SMART Ink al iniciar sesión
- Borrar la tinta digital una vez que se haya convertido a texto
- En la sección Ajustes de la barra de herramientas, marque la siguiente opción:
- Mostrar siempre la caja de herramientas del rotulador
- En la sección Ajustes de Microsoft Office, marque las siguientes opciones:
- Usar SMART Ink para que mi tinta digital no afecte permanentemente a mi contenido
- Activar el complemento SMART PowerPoint
- Seleccione Solicitar.
-
¿Cómo puedo anotar en documentos PDF?
Las anotaciones en documentos PDF pueden realizarse de diferentes formas y dependen de su sistema operativo.
WindowsAdobe Acrobat ReaderPara usarse con archivos Adobe PDF, SMART Ink debe instalarse en un ordenador con Adobe Acrobat, Adobe Reader XI o Adobe Acrobat Reader DC. SMART Ink no funcionará con Adobe Acrobat Pro.WindowsVisualizador de documentos de SMART InkEl Visualizador de documentos de SMART Ink está disponible en su ordenador si ha instalado SMART Ink con el software SMART Notebook o SMART Meeting Pro.MACVisualizador de documentos de SMART InkEl Visualizador de documentos de SMART Ink está disponible en su ordenador si ha instalado SMART Ink con el software SMART Notebook. -
¿Cómo puedo anotar en aplicaciones de Microsoft (PowerPoint, Word, etc.?)
Puede escribir con SMART Ink o Microsoft Ink sobre aplicaciones de Microsoft en su pantalla conectada. Sin embargo, SMART Ink y Microsoft Ink interactúan de diferentes formas con sus documentos.
Uso de SMART InkCon SMART Ink, puede destacar notas importantes o captar la atención hacia el contenido en su documento sin realizar cambios permanentes. SMART Ink se captura en una capa transparente sobre su documento, y puede tomar capturas de pantalla con el fin de guardar sus notas para más adelante con las herramientas de captura de pantalla de SMART.Con Microsoft InkCon Microsoft Ink, puede revisar o realizar cambios en su documento, y la tinta digital se inserta directamente en su documento o archivo. La tinta digital insertada se guarda dentro del documento, por lo que, la próxima vez que lo abra, la tinta digital seguirá ahí.
Nota: puede elegir ajustes predeterminados para las aplicaciones de Microsoft accediendo a Ajustes de SMART Ink -> Ajustes de Microsoft Office®. Cada ajuste incluye una explicación de cómo cada una de las opciones de tinta digital afectará a sus documentos y al contenido.