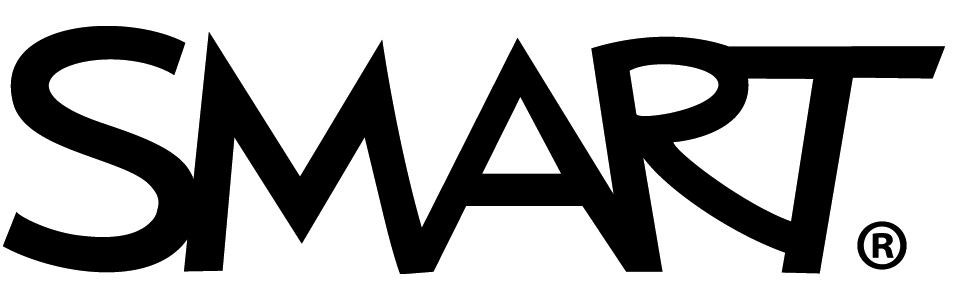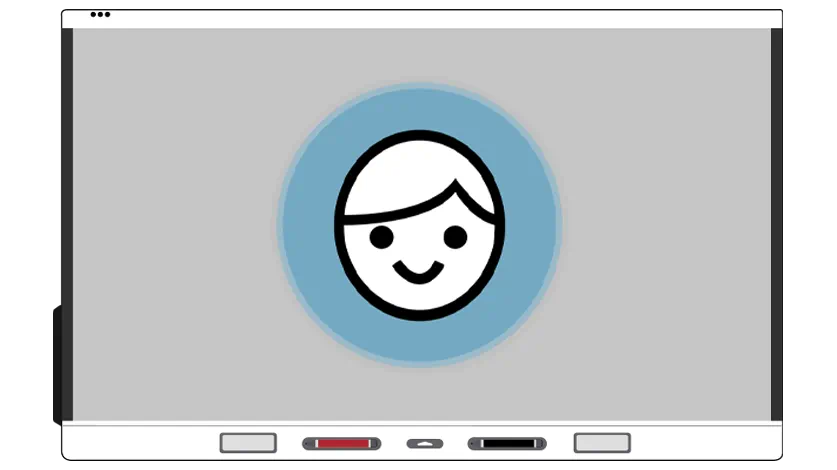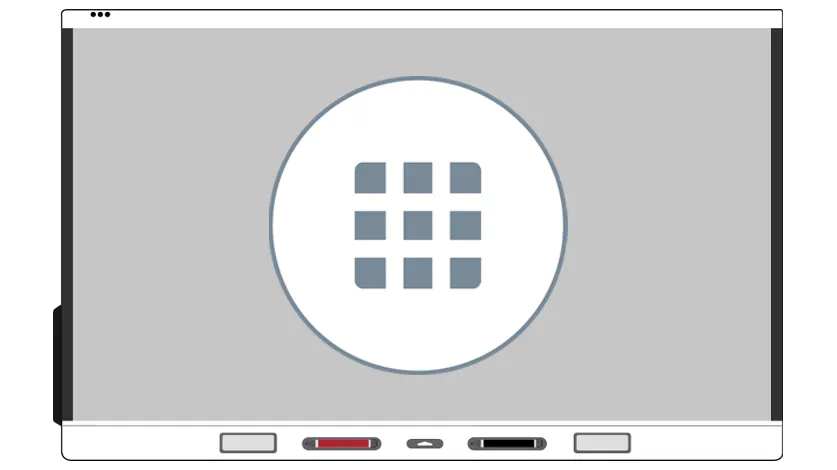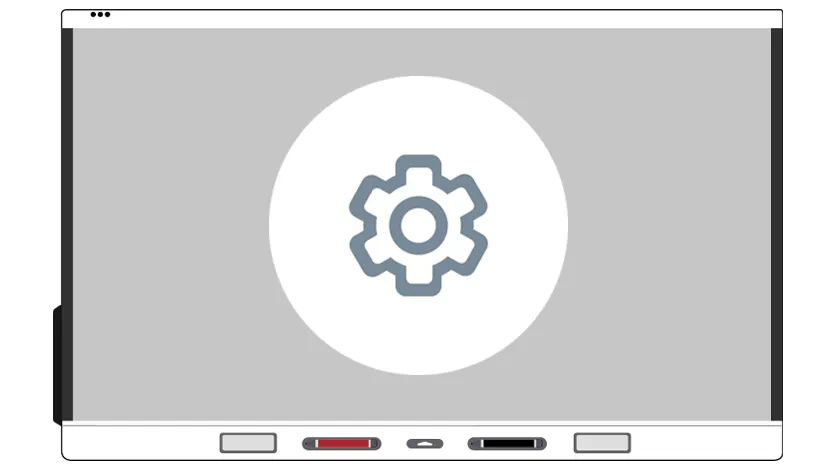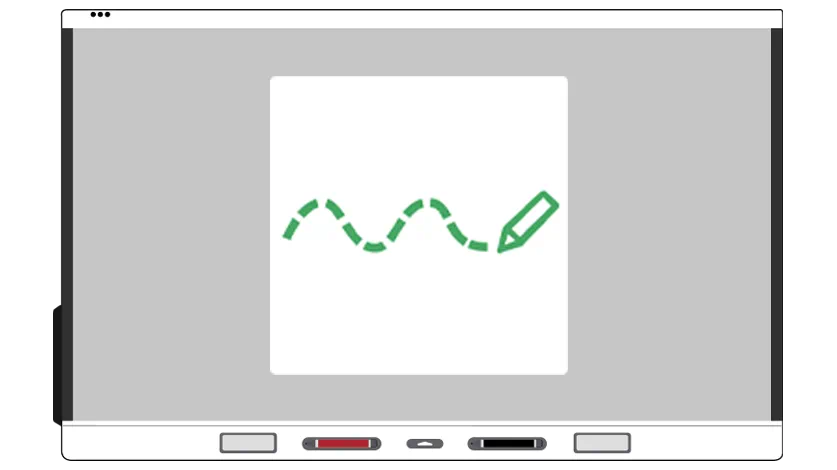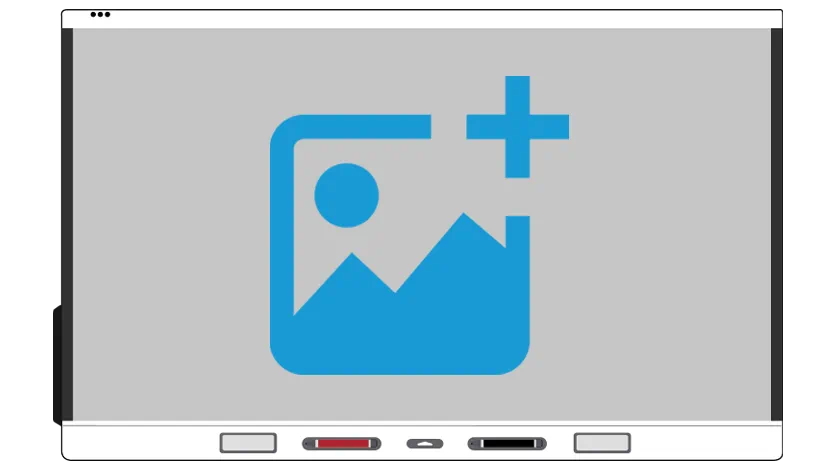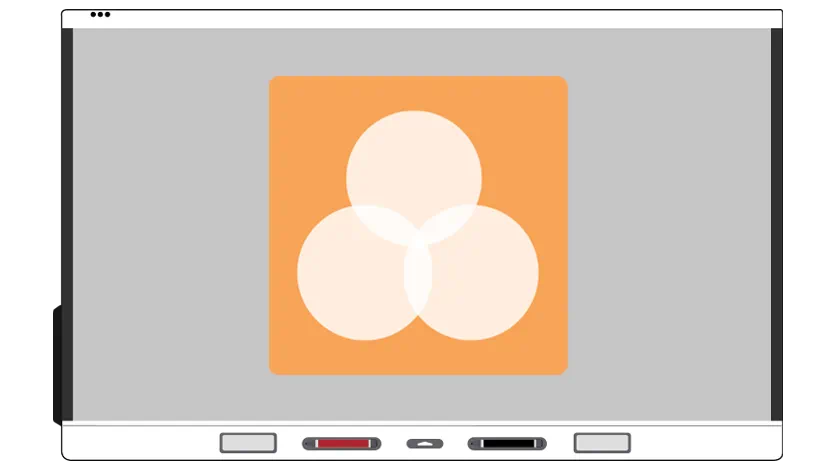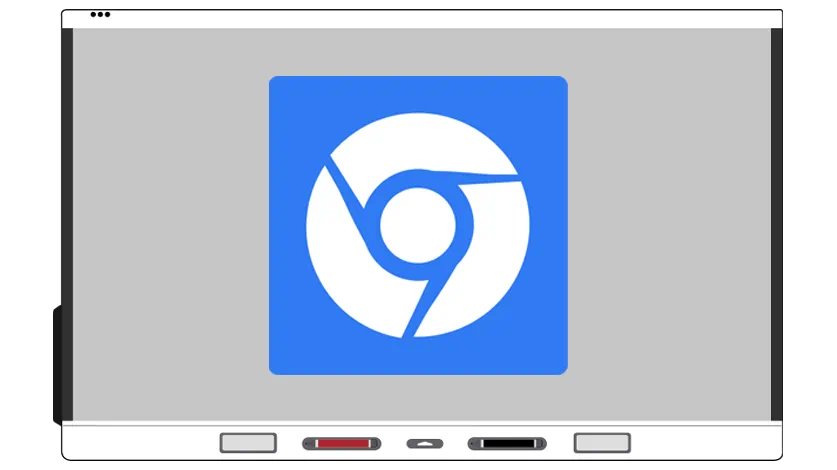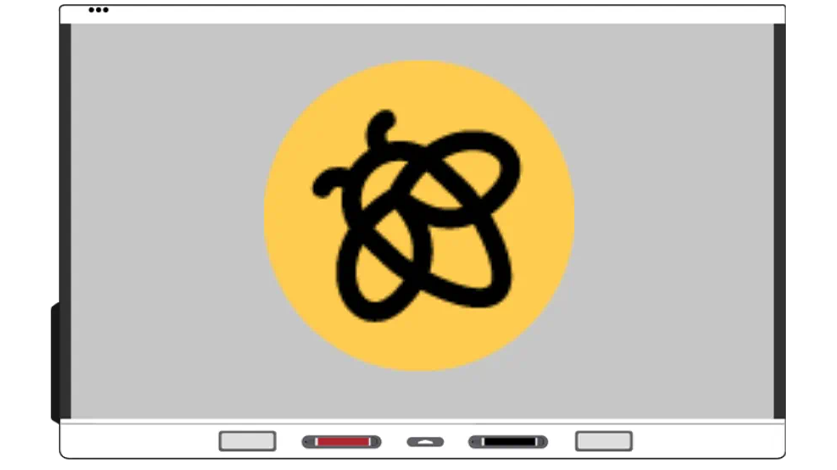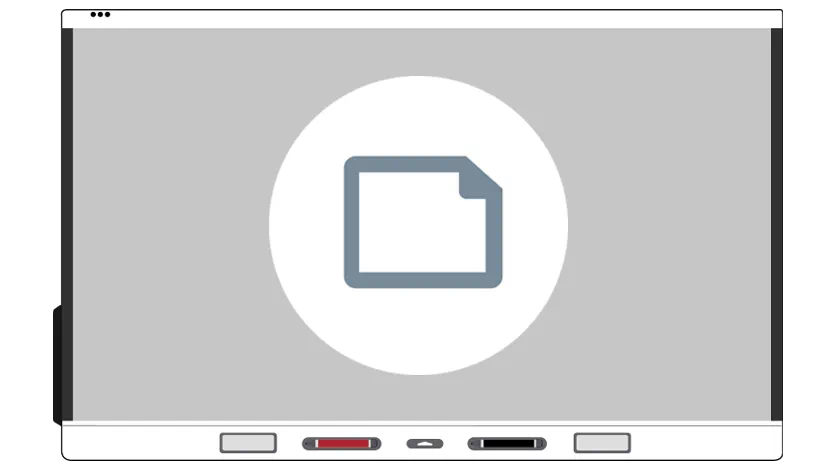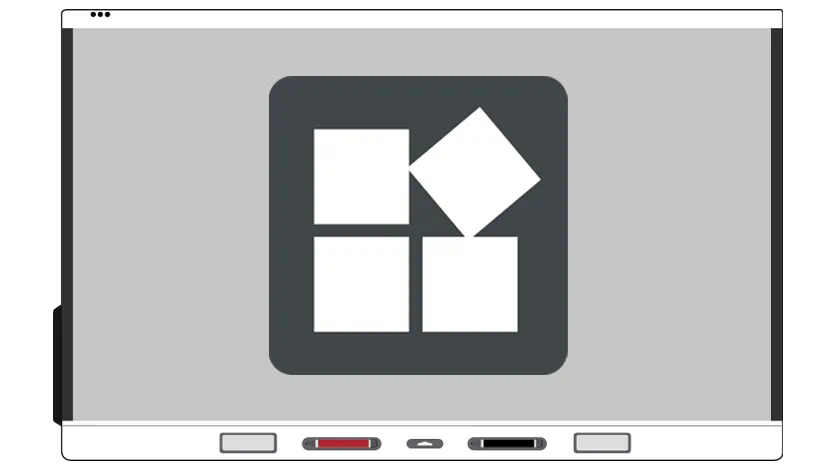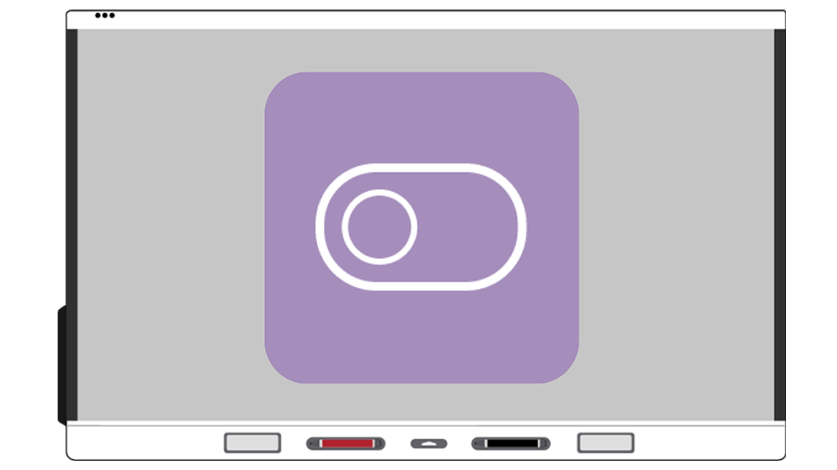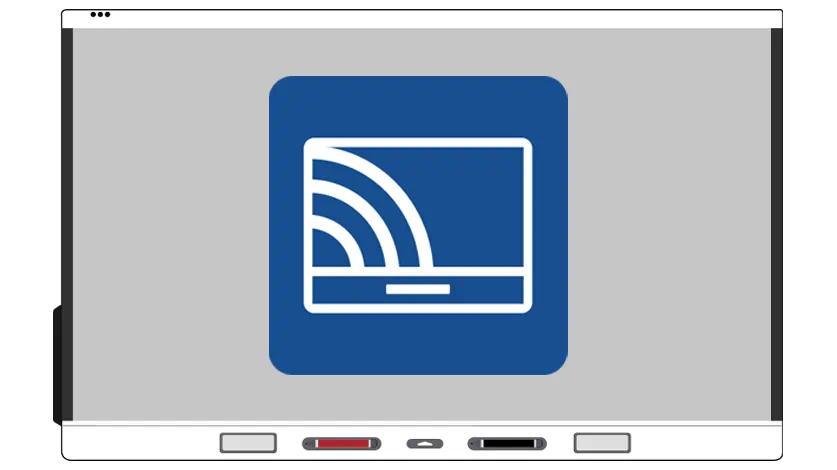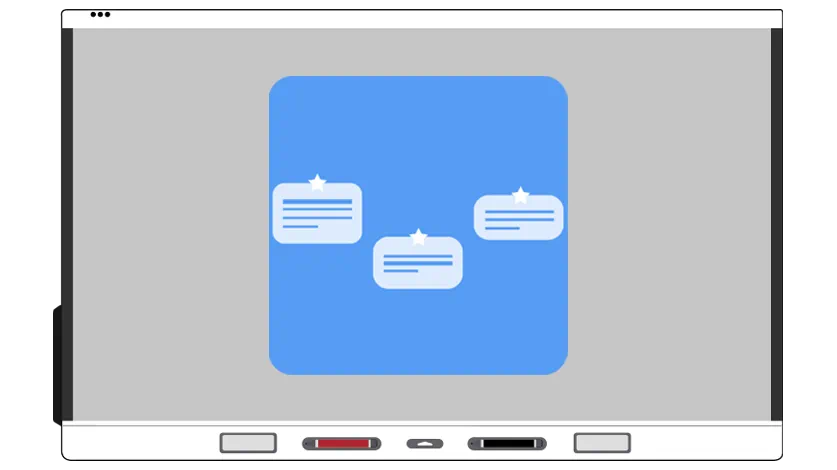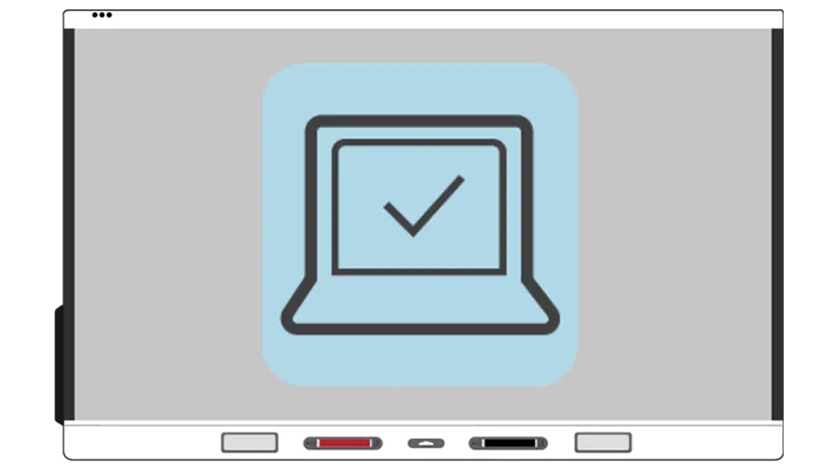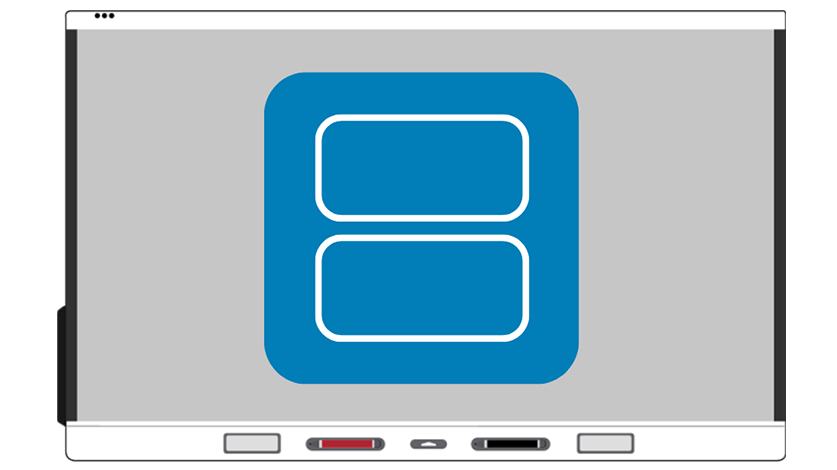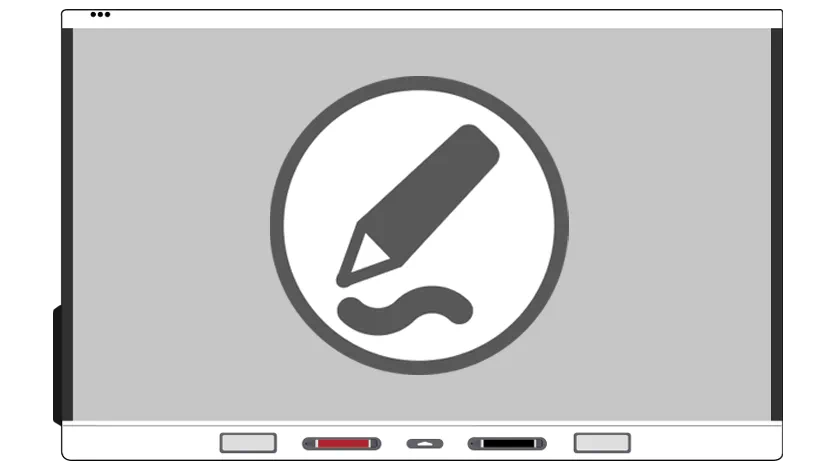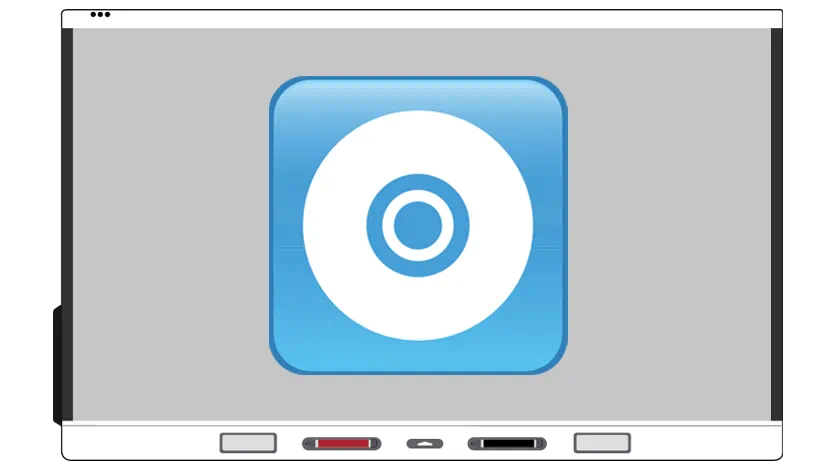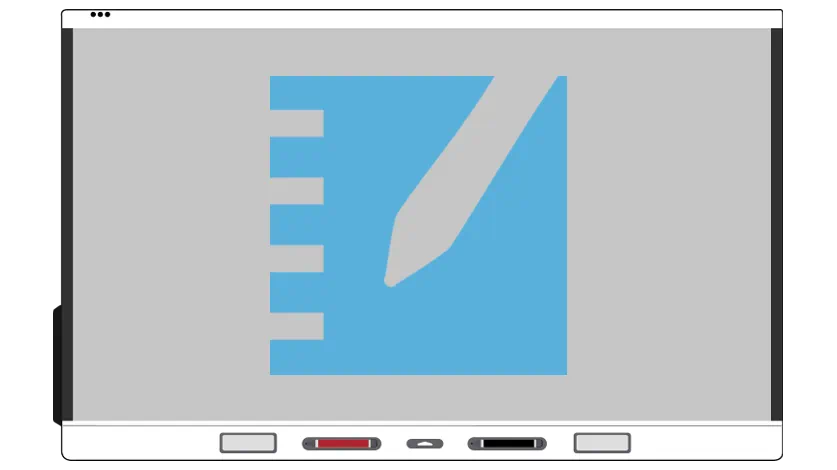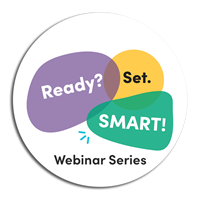Pantallas interactivas SMART con la tecnología iQ 4
¿Cómo puedo empezar?
-

1. Personalizar
-
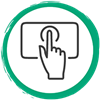
2. Interactuar
-
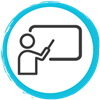
3. Enseñar
-

4. Interactuar
-
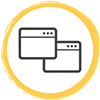
5. Conectar
Personalizar
Haga suya su pizarra.Iniciar sesión en la pizarra
Inicie sesión en su cuenta para tener sus ajustes y favoritos en cualquier pizarra.
VerDescubrir cómoAñadir aplicaciones y marcadores
Personalice su pizarra fijando sus aplicaciones y marcadores favoritos.
Descubrir cómoHaya suya la pizarra
Personalice el fondo de su pantalla con una imagen personalizada.
VerDescubrir cómoInteractuar
Herramientas al alcance de su mano.Empezar por una pizarra blanca
¡Deje que el espacio de la pizarra blanca se amplíe con sus ideas!
VerDescubrir cómoAñadir actividades preparadas
Ahorre tiempo y estructure sus debates en el aula con recursos listos para usar.
Descubrir cómoEnseñar
Imparta una clase sin restricciones.Sincronizar sus archivos de clases
Sincronice sus archivos y acceda a ellos en cualquier lugar.
Descubrir cómoAñadir herramientas docentes
Use los widgets integrados para añadir herramientas divertidas e interactivas a cualquier lección.
Descubrir cómoConectar dispositivos de alumnos
Conecte dispositivos del alumnado para fomentar el aprendizaje activo con tan solo dos clics y mantener la atención de los estudiantes remotos y presentes en el aula.
Descubrir cómoMotivar
Use las herramientas de la pizarra para aumentar la motivación del alumnado.Iniciar una sesión de lluvia de ideas
Use un espacio para sesiones de lluvia de ideas colaborativas con el fin de capturar al instante conexiones e ideas de los alumnos.
Descubrir cómoCrear una pizarra blanca colaborativa
Fomente la colaboración y las ideas compartidas directamente en los dispositivos del alumnado con pizarras blancas para toda la clase.
VerDescubrir cómoDivida su pantalla
Cree experiencias interesantes de aprendizaje activo ejecutando dos aplicaciones simultáneamente con el modo de pantalla dividida.
Descubrir cómoConectar
Convierta su ordenador en una pantalla táctil interactiva conectándolo a su pizarra.Escribir y dibujar
Potentes herramientas de escritura y dibujo al alcance de su mano: escriba o dibuje sobre cualquier aplicación en cualquier momento.
Descubrir cómo