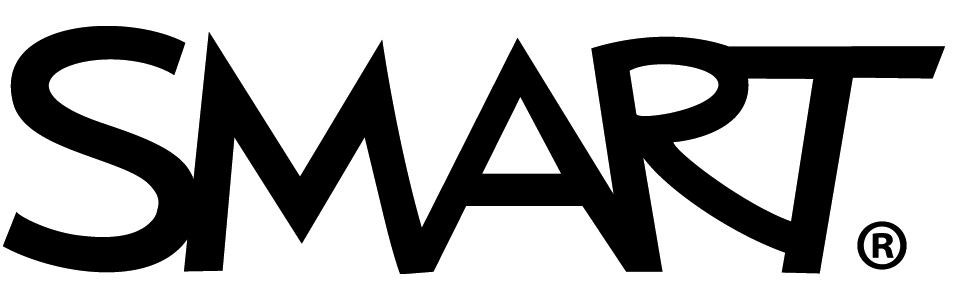Aan de slag
SMART Ink voor bedrijven
Op deze pagina vind je informatie voor de installatie en setup van je SMART Ink®.
Wat is SMART Ink?
SMART Ink® is gratis software die is inbegrepen bij je SMART-dashboard. Met SMART Ink kun je met een pen aantekeningen maken in je bestanden, applicaties, webbrowsers en nog veel meer. Zo stimuleer je nieuwe ideeën en levendige vergaderingen.
Bekijk hoe SMART Ink werkt.
Je tekst opslaan
Schrijven zonder overlay
Veelgestelde vragen
-
Waarom SMART Ink?Met SMART Ink breng je meer interactie in vergaderingen. Je kunt schrijven en tekenen over elk document op een aangesloten computer en zonder frustrerende overlays navigeren.
-
Voor wie is SMART Ink?Alle gebruikers die hun computer willen koppelen aan een SMART-touchscreen en inkt-functies tot hun beschikking hebben moeten SMART Ink-software downloaden. SMART Ink is een computerprogramma en is niet geïnstalleerd op het SMART-dashboard.
-
Hoe kan ik SMART Ink downloaden?
-
Hoe installeer ik SMART Ink?Let op: voor interactiviteit moet je de computer verbinden aan het display met zowel HDMI als USB of enkelvoudige USB-C.
Download de SMART Ink-drivers van support.smarttech.com. Als de drivers zijn geïnstalleerd doe je het volgende:
- Open SMART Ink Instellingen
- Onder Algemene instellingen vink je aan:
- SMART Ink opstarten als je inlogt
- Inkt wissen na omzetten naar tekst
- Onder Toolbar Instellingen vink je aan:
- Pennentoolbox altijd tonen
- Onder Microsoft Office Instellingen vink je aan:
- SMART Ink gebruiken zodat mijn tekst de inhoud niet permanent wijzigt
- De SMART PowerPoint-plug-in inschakelen
- Selecteer Toepassen
-
Hoe maak ik aantekeningen in pdf-bestanden?
Aantekeningen maken in pdf-documenten kan op meerdere manieren. Welke manier je gebruikt hangt af van het besturingssysteem van je apparaat.
WindowsAdobe Acrobat ReaderWil je SMART Ink in Adobe pdf-bestanden gebruiken? Dan moet je SMART Ink installeren op een computer met Adobe Acrobat Adobe Reader XI of Adobe Acrobat Reader DC. SMART Ink werkt niet met Adobe Acrobat Pro.WindowsSMART Ink Document ViewerSMART Ink Document Viewer is beschikbaar op je computer als je SMART Ink met SMART Notebook-software of SMART Meeting Pro-software hebt geïnstalleerd.MACSMART Ink Document ViewerSMART Ink Document Viewer is beschikbaar op je computer als je SMART Ink met SMART Notebook-software hebt geïnstalleerd. -
Hoe maak ik aantekeningen in Microsoft-programma's (PowerPoint, Word, enz.)?
Je kunt met zowel SMART Ink als Microsoft Ink schrijven in Microsoft-programma's op je aangesloten display. Maar let op: SMART Ink en Microsoft Ink werken niet op precies dezelfde manier met je documenten.
SMART InkMet SMART Ink kun je belangrijke aantekeningen of inhoud markeren in documenten zonder permanente wijzigingen aan te brengen. SMART Ink wordt vastgelegd in een transparante laag over het document en je kunt schermafbeeldingen maken om je aantekeningen op te slaan, zodat je ze later weer kunt openen met de schermafbeeldingtools van SMARTMicrosoft InkMet Microsoft Ink kun je documenten openen en bewerken. De inkt verschijnt rechtstreeks in het document of bestand. Die inkt wordt vervolgens opgeslagen in het document. De volgende keer dat je het document opent, is de inkt er nog steeds.
Let op: je kunt de standaardinstellingen voor Microsoft-applicaties aanpassen in SMART Ink Instellingen -> Microsoft Office® Instellingen. Bij elke instelling staat toelichting over het effect van de inkt-opties op je documenten en inhoud.