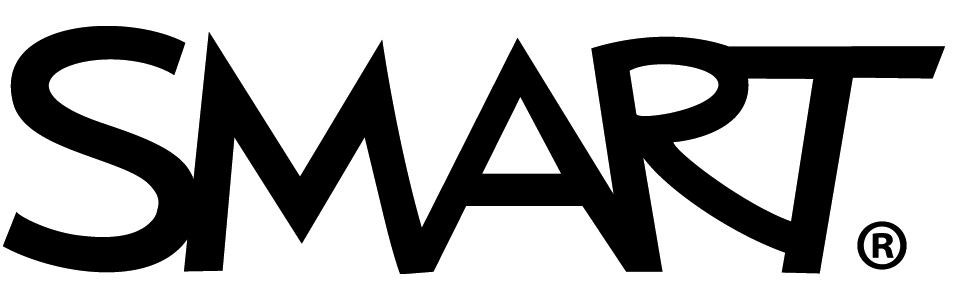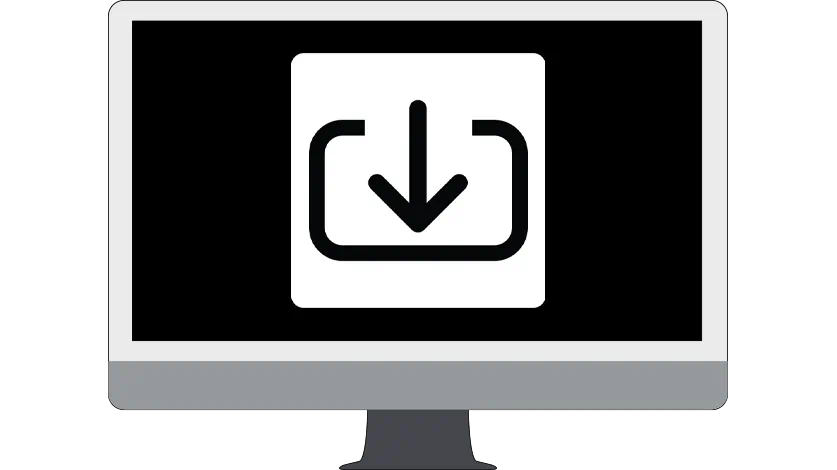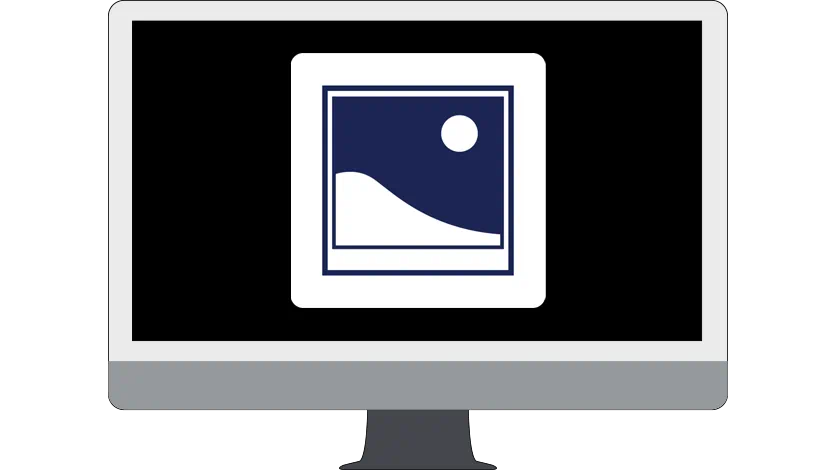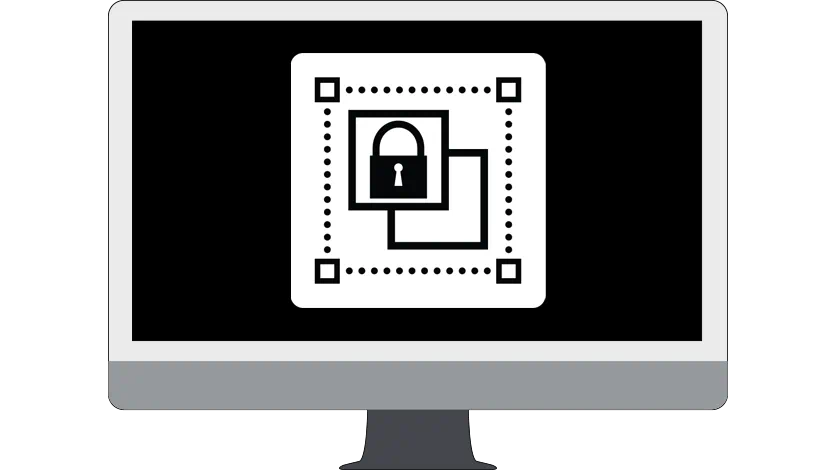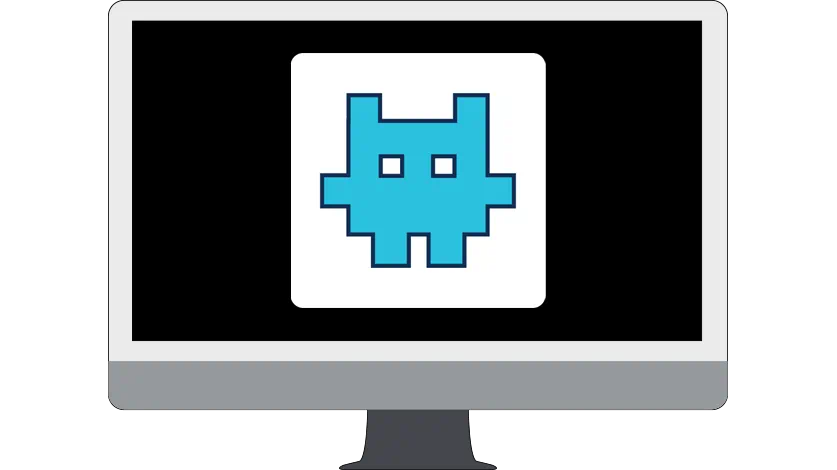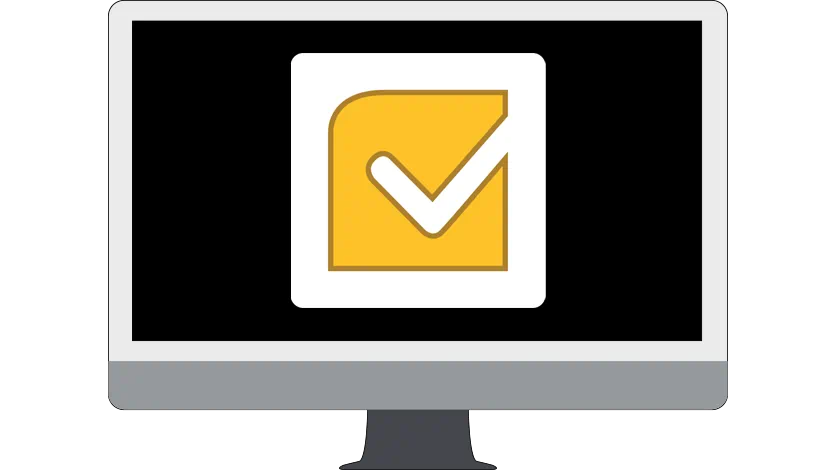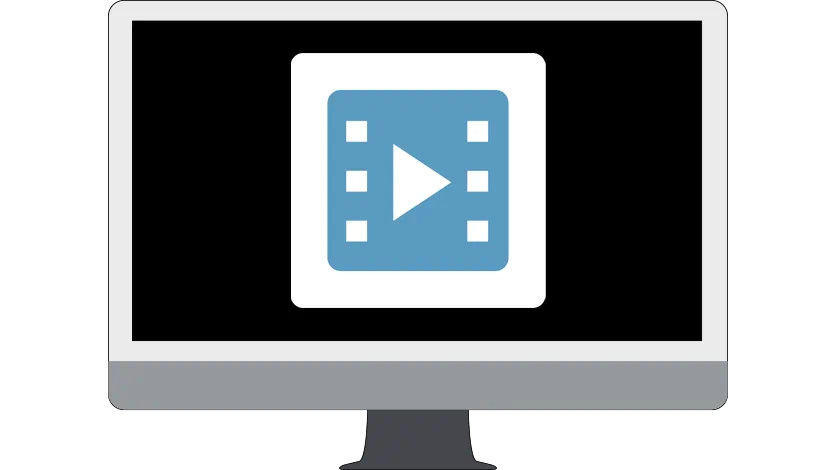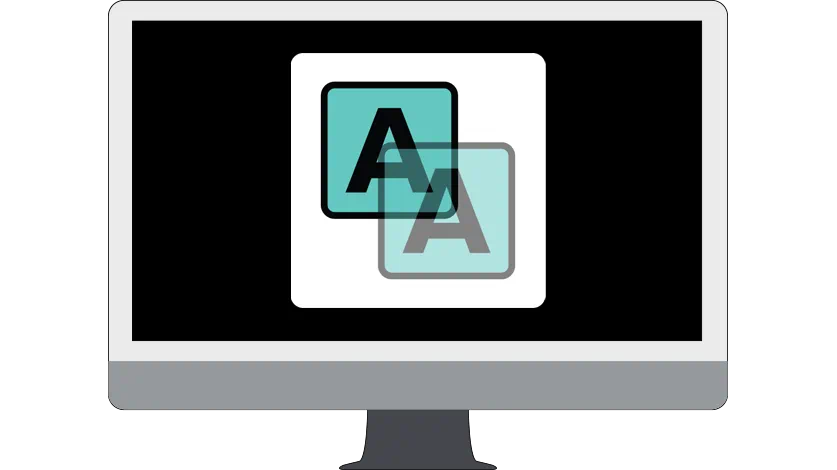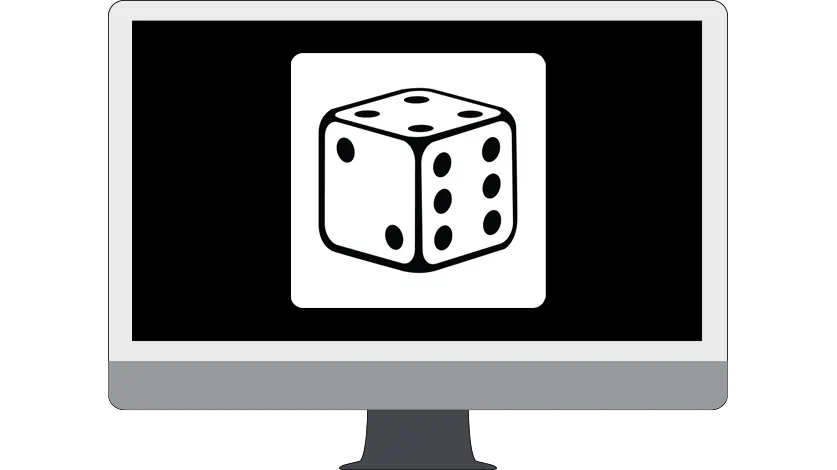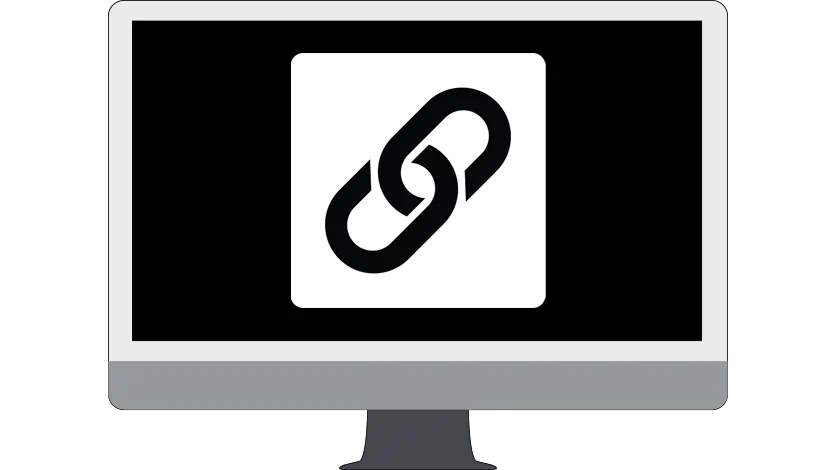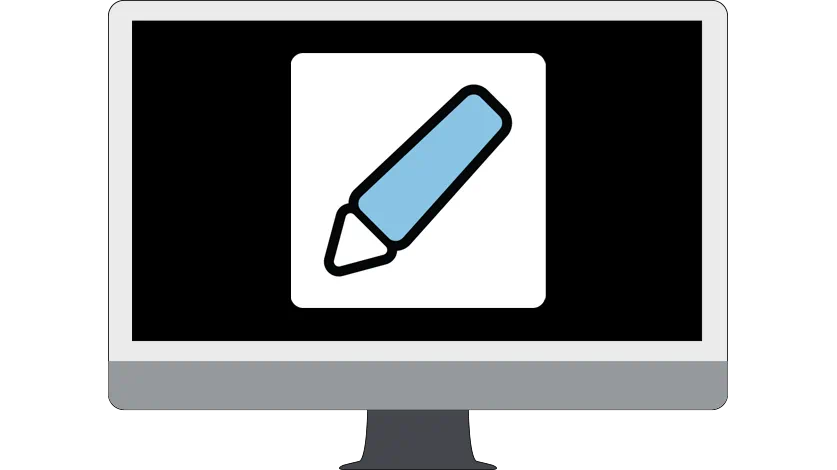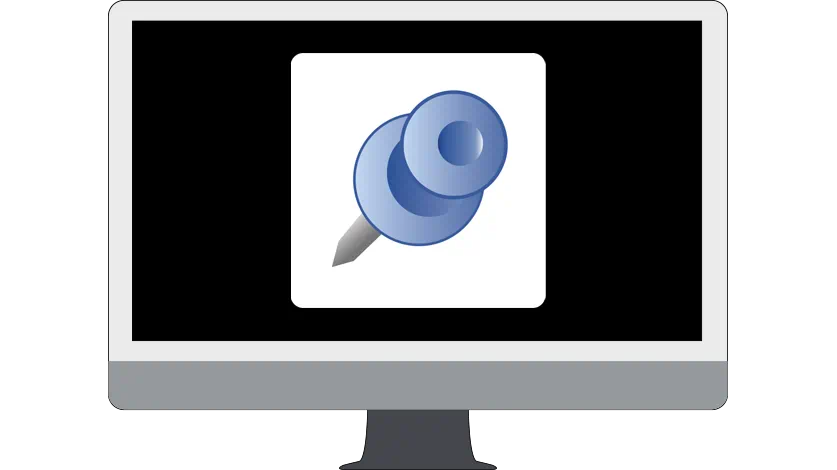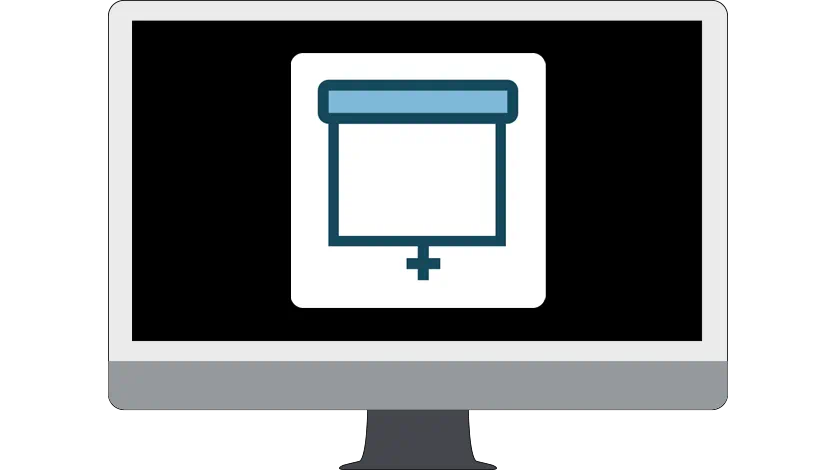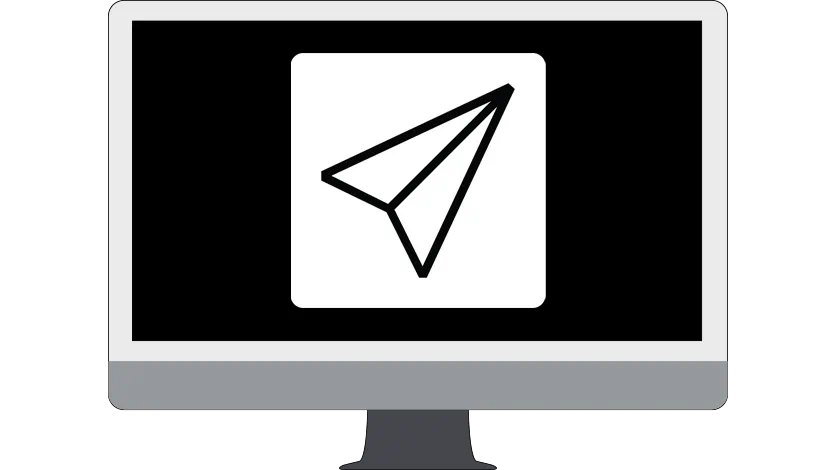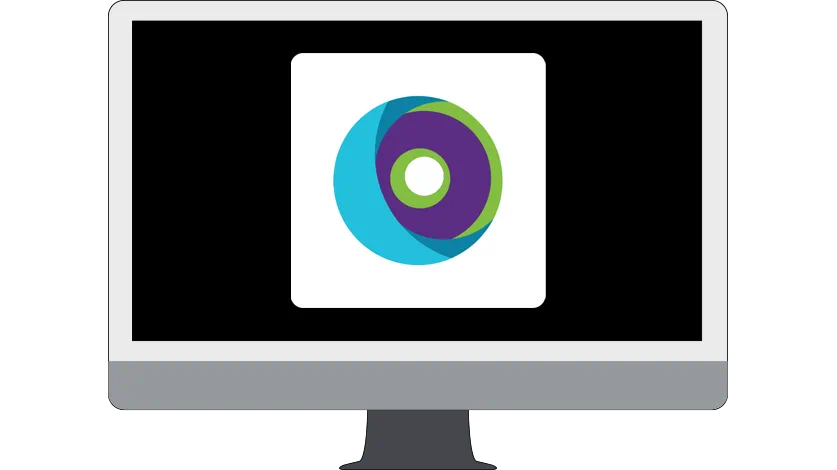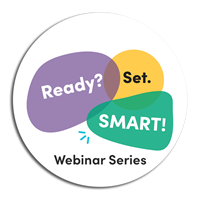Come iniziare a usare SMART Notebook
Scopri come iniziare a usare SMART Notebook in cinque semplici passaggi
Da dove inizio?
Scegli una delle sezioni che trovi in basso per scoprire di più e diventare subito un professionista.
Torna qui quando vuoi per esplorare le altre sezioni.
-

1. Crea
-

2. Migliora
-

3. Coinvolgi
-

4. Insegna
-

5. Condividi
Crea
Scegli come iniziare a creare una lezione o risorsa.
Aggiungi immagini
Un'immagine vale più di mille parole. Aggiungi immagini significative.
Guarda il videoScopri comeAggiungi testi e forme
Aggiungi rapidamente testi e forme per integrare elementi interattivi nelle lezioni.
Guarda il videoScopri comeMigliora
Aggiungi elementi interattivi per migliorare le lezioni.
Crea attività basate sul gioco
Crea attività coinvolgenti basate sul gioco in meno di cinque minuti. (Disponibile con l'abbonamento Notebook Plus)
Guarda il videoScopri comeCrea test di valutazione
Metti alla prova gli studenti creando facilmente test di valutazione. (Disponibile con l'abbonamento Notebook Plus)
Guarda il videoScopri comeAggiungi video
Mostra il mondo agli studenti Guarda video senza pubblicità.
Guarda il videoScopri comeCoinvolgi
Aumenta la partecipazione e il coinvolgimento degli studenti.
Usa Clonatore infinito
Trasforma le immagini digitali in materiali didattici. Le possibilità sono infinite.
Guarda il videoScopri comeAggiungi widget
Usa i widget per integrare divertenti strumenti interattivi nelle lezioni.
Guarda il videoScopri comeAggiungi collegamenti ipertestuali
Usa i link per aggiungere contenuti integrativi alle lezioni.
Guarda il videoScopri comeUsa i pennarelli
Scrivi o disegna con i pennarelli digitali per insegnare più efficacemente.
Guarda il videoScopri comeInsegna
Insegna in libertà.
Usa le pagine affiancate
Visualizza e interagisci con due pagine alla volta. (Disponibile con l'abbonamento Notebook Plus)
Guarda il videoScopri comeAggiungi ombreggiature schermo
Mostra solo i contenuti che desideri far vedere agli studenti per rendere la lezione più interessante.
Guarda il videoScopri comeAggiungi elementi ludici
Aggiungi elementi ludici alle attività interattive. (Disponibile con l'abbonamento Notebook Plus)
Guarda il videoScopri comeCondividi
Condividi le lezioni create con studenti e colleghi.
(Disponibile con l'abbonamento Notebook Plus)Condividi con gli insegnanti
Lavora meno, lavora meglio. La condivisione arricchisce te e gli altri.
Guarda il videoScopri comeCondividi con gli studenti
Consenti agli studenti di accedere a lezioni interattive, appunti e attività dentro e fuori la classe.
Scopri come