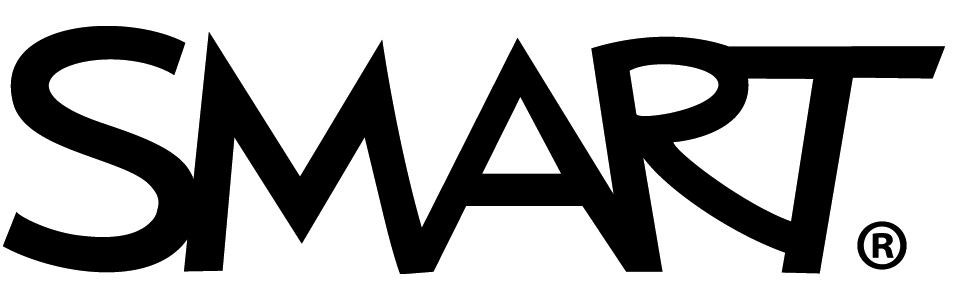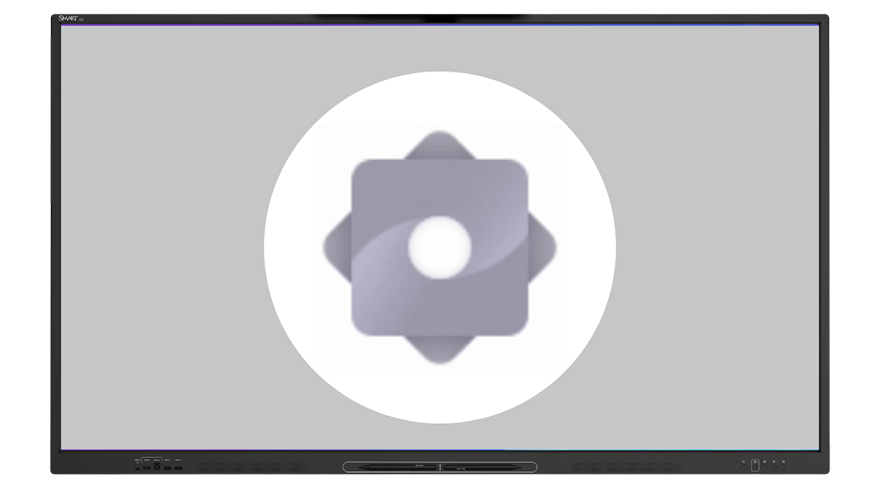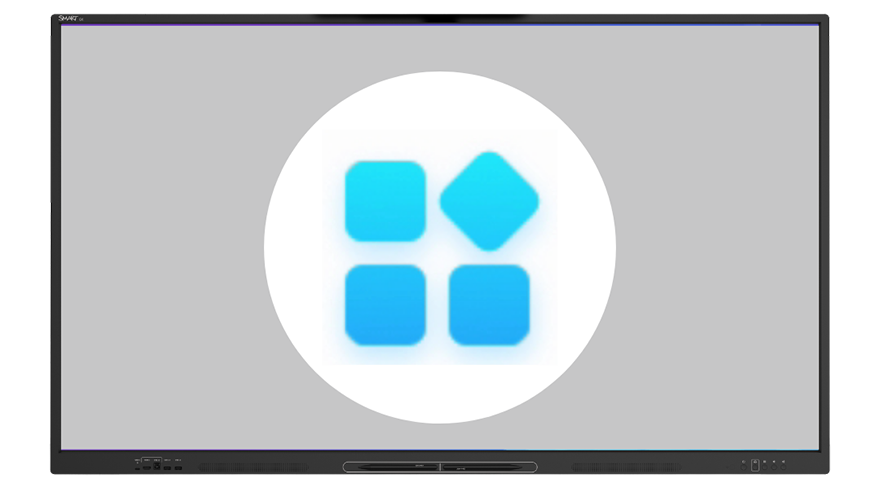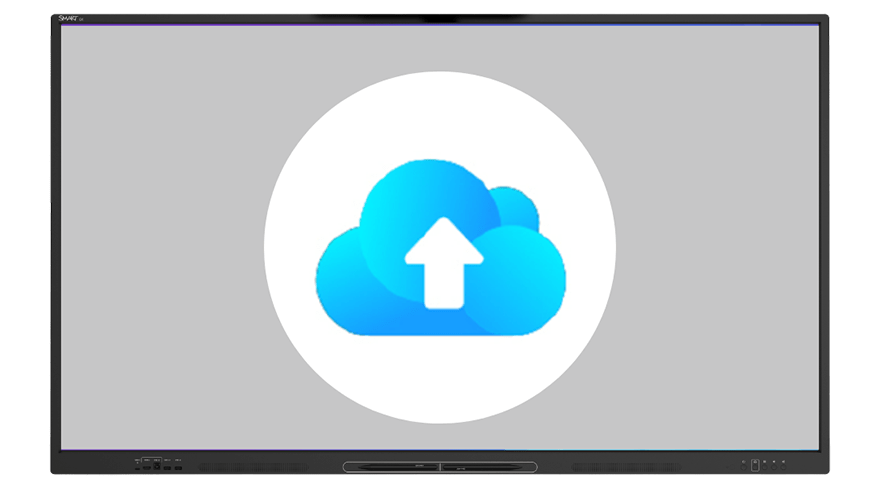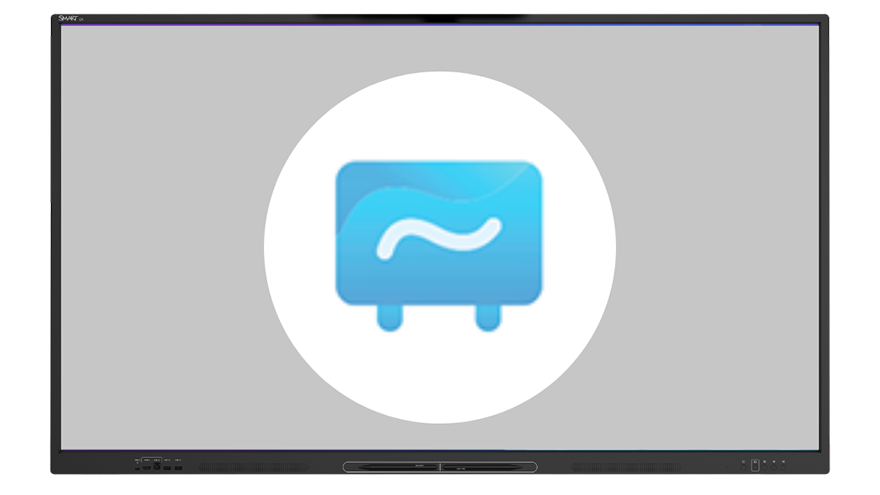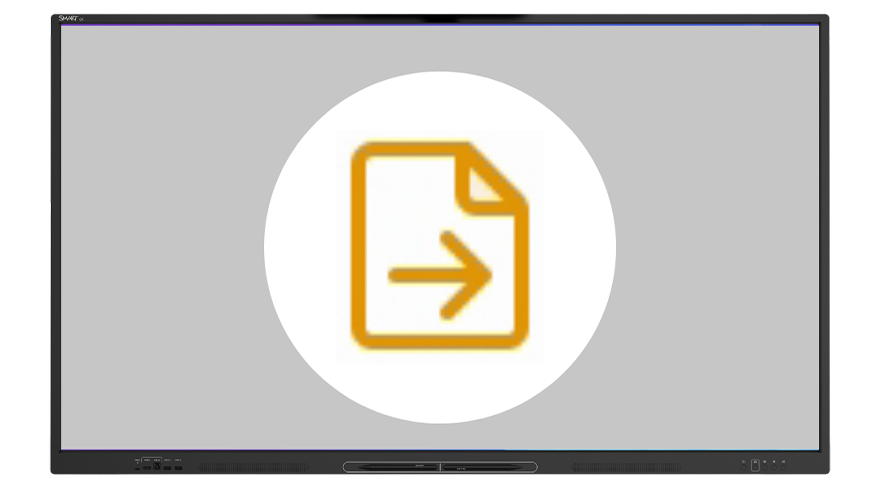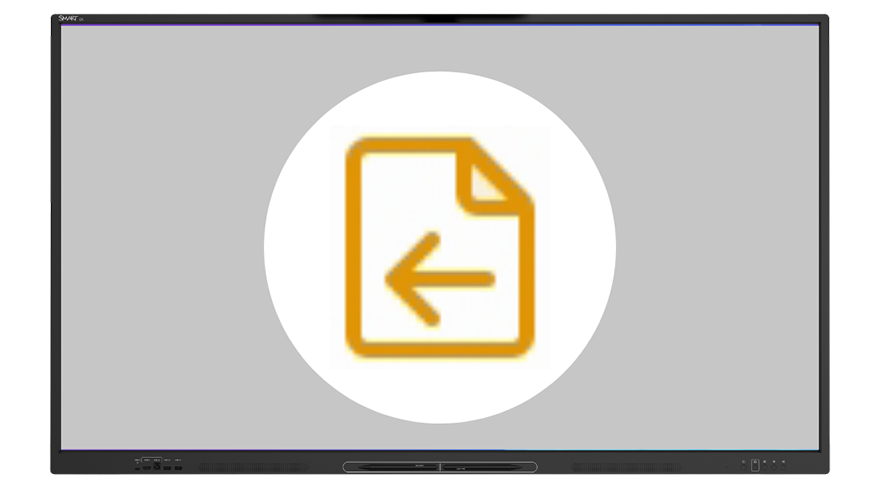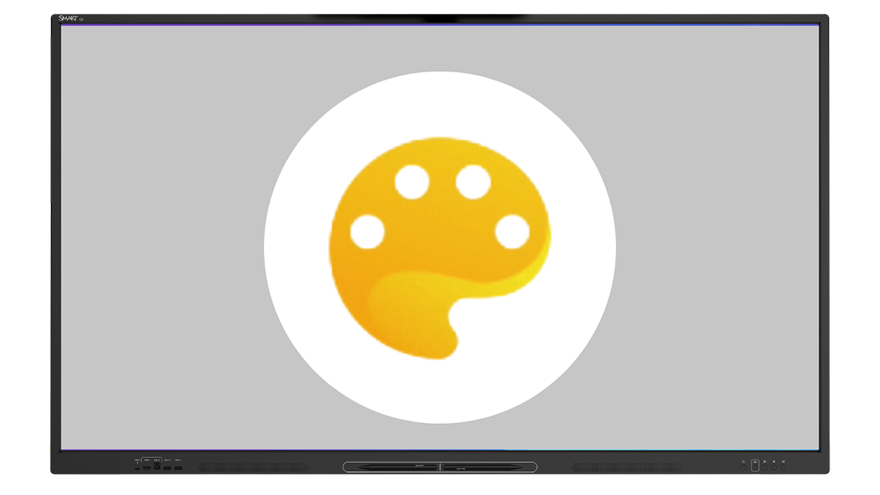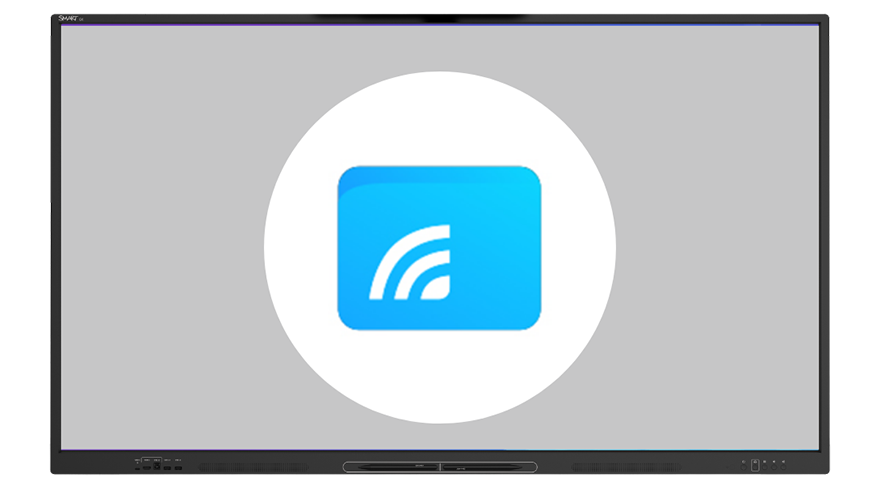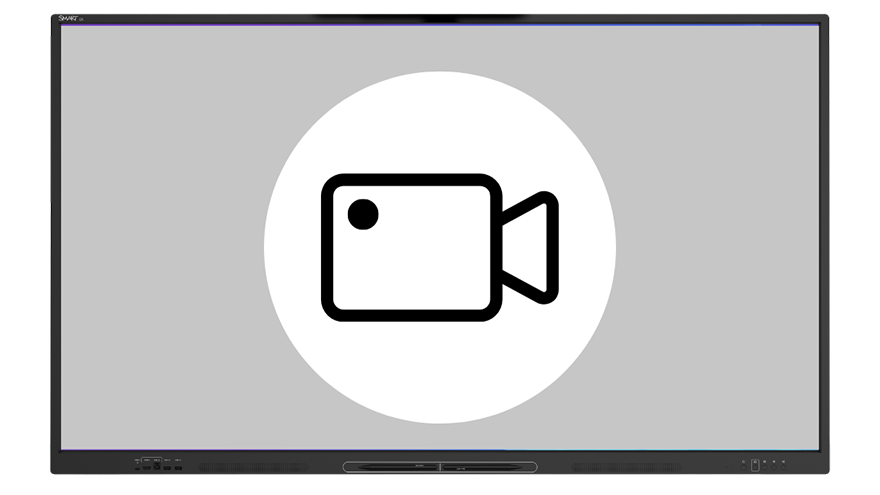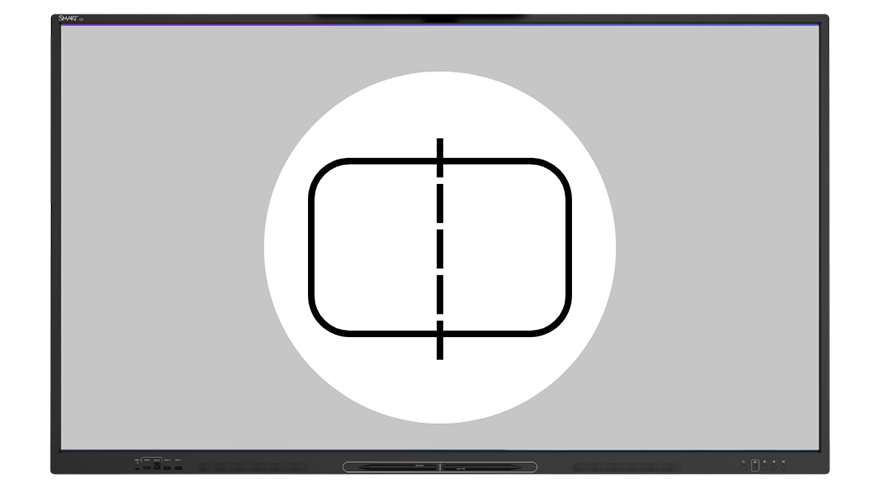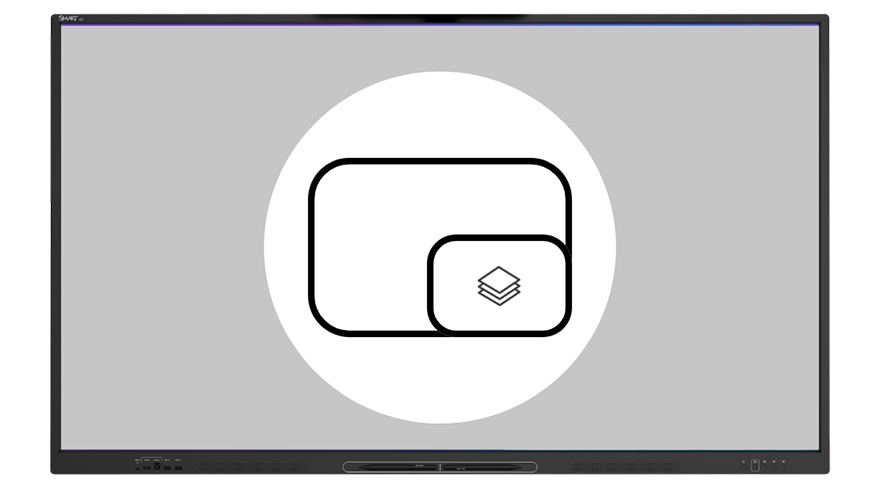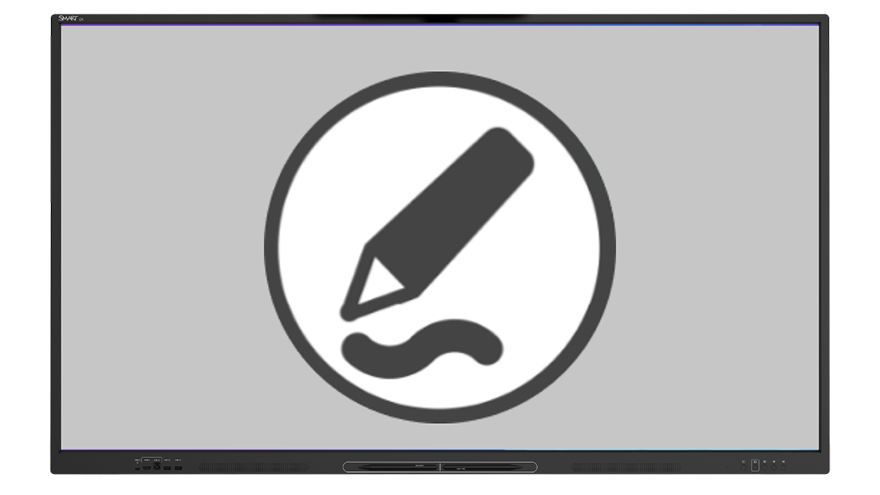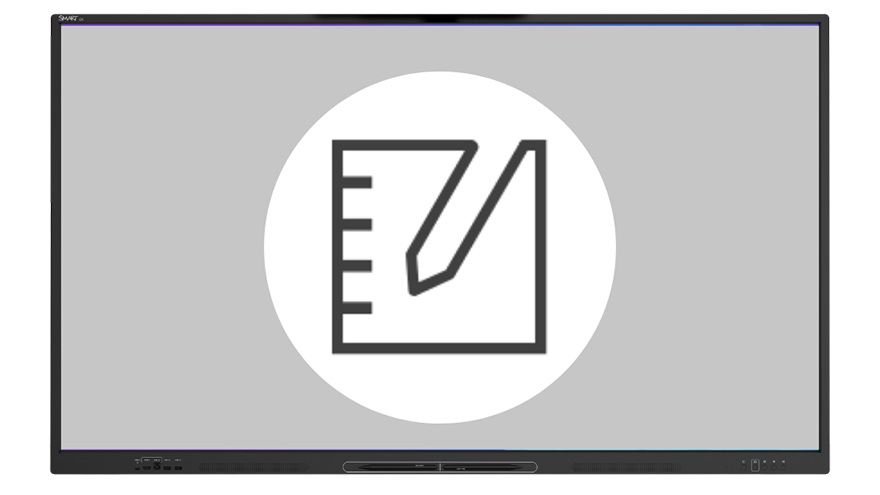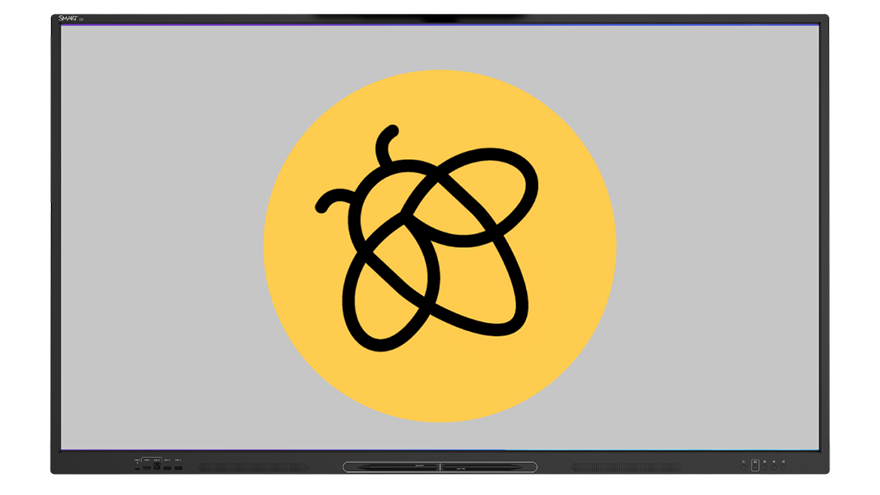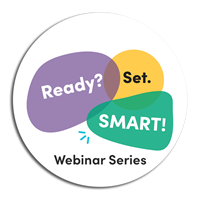How do I get started?
Simply pick one tile from each tab below to try out, and you’ll be a pro in no time!
Come back and try new tiles when you’re ready for more.
-

1. Personalize
-
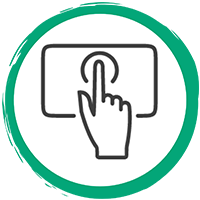
2. Interact
-
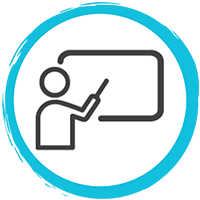
3. Deliver
-
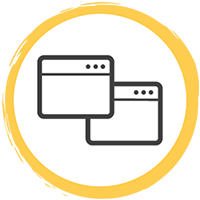
4. Connect
Step 4