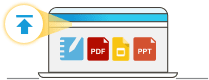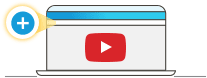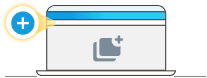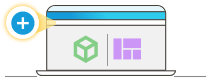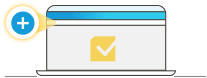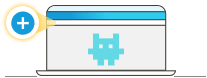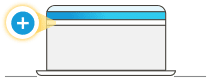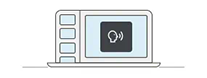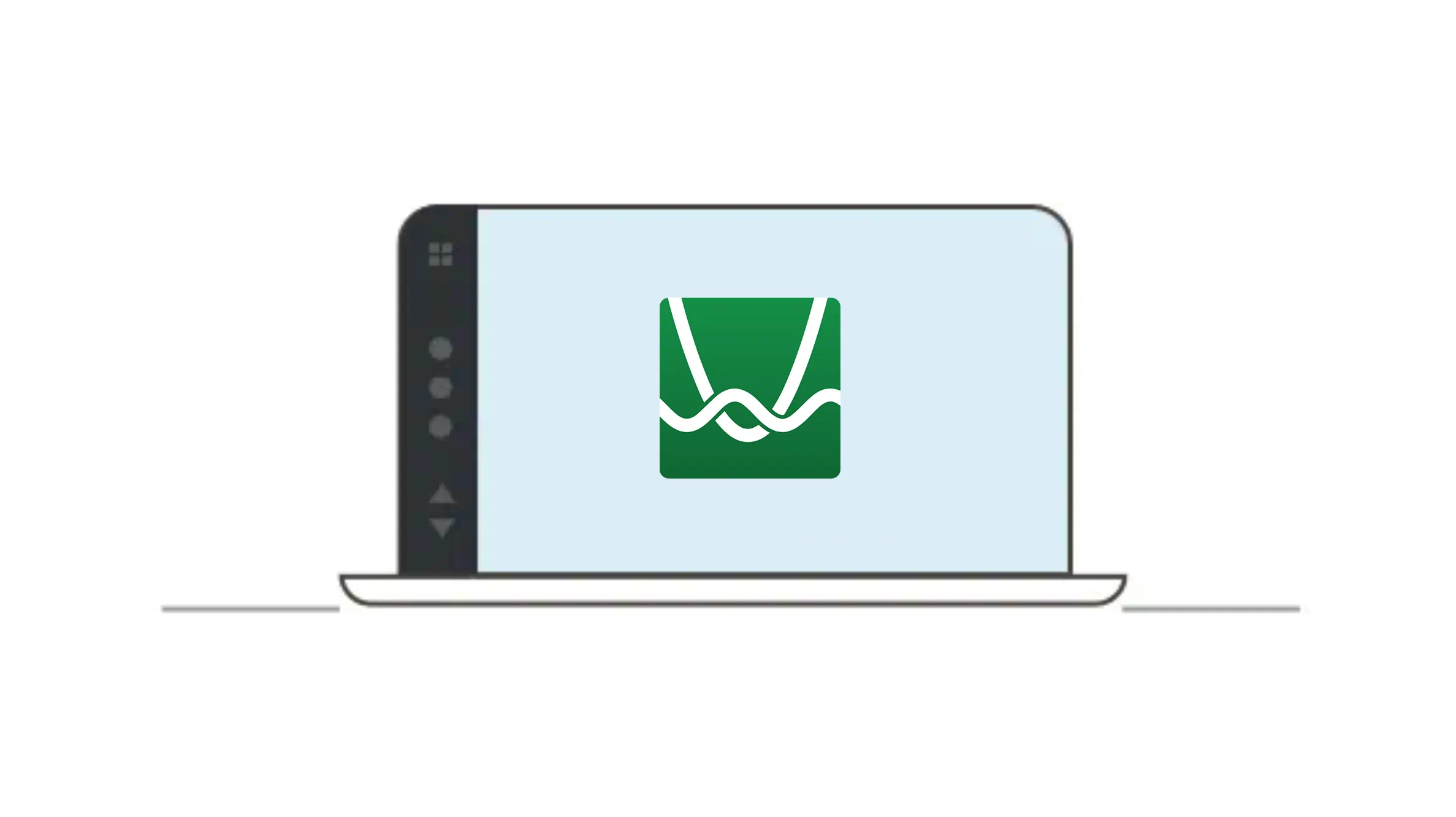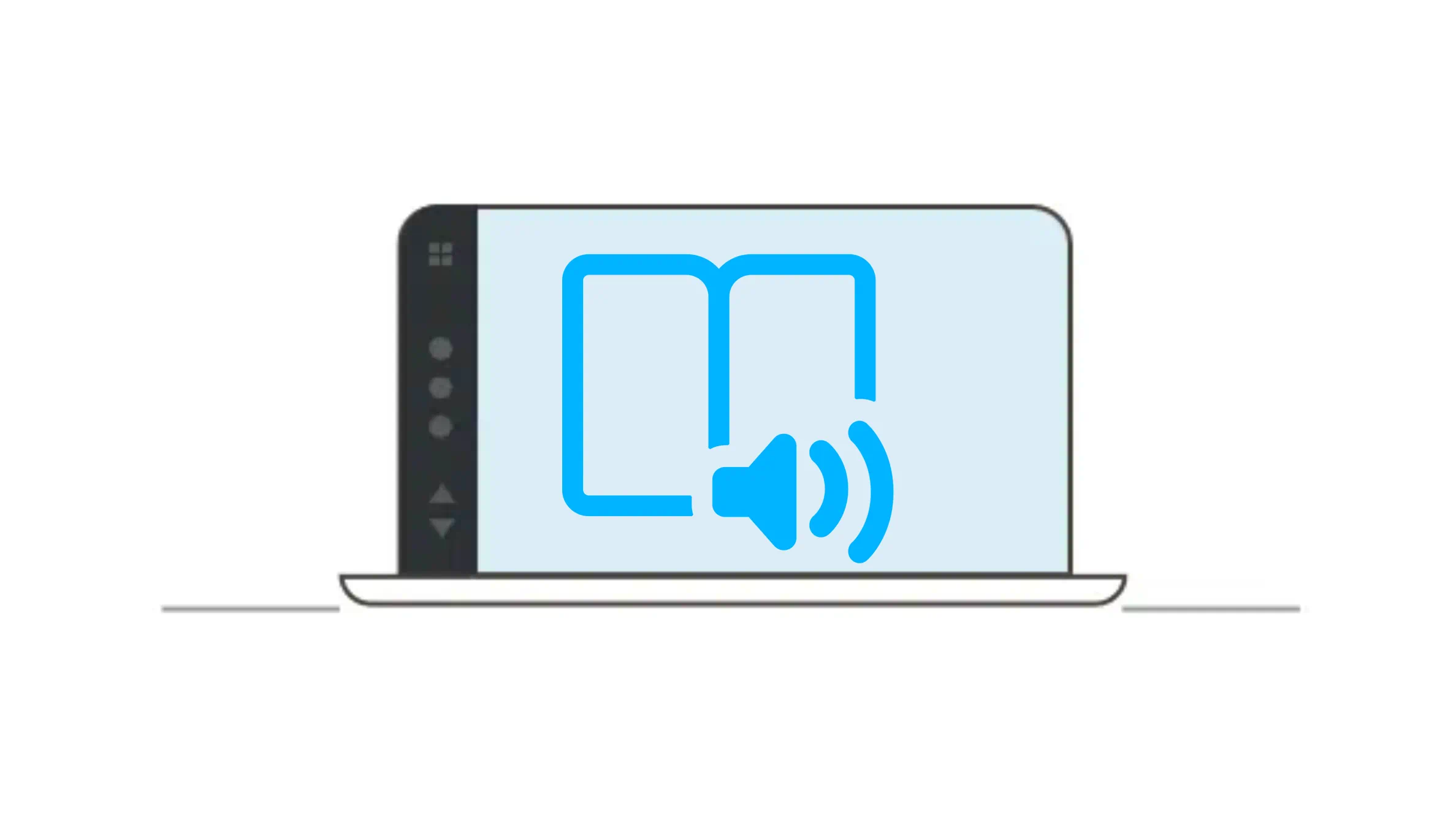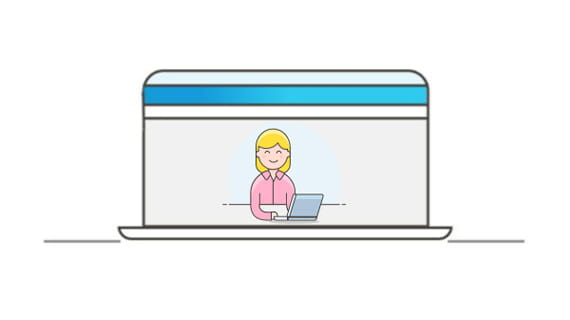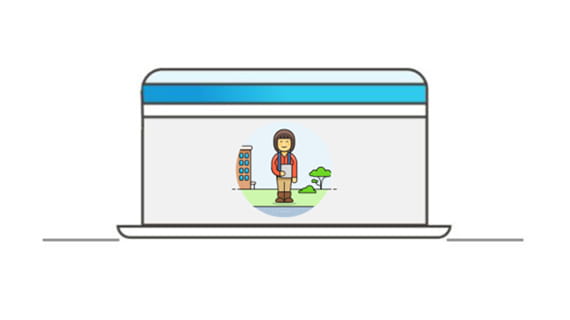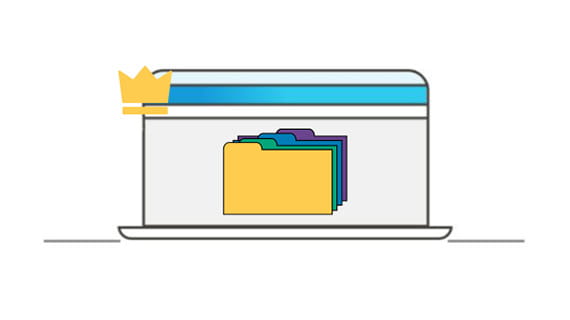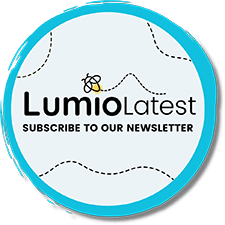Learn Lumio
Getting started with Lumio
Learn the ins and outs of Lumio in five simple steps.
How do I get started?
Simply pick one tile from each tab below to try out, and you’ll be a pro in no time!
Come back and try new tiles when you’re ready for more.
-
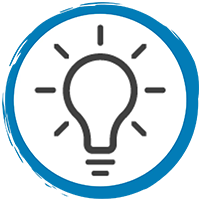
1. Start
-

2. Enhance
-

3. Engage
-

4. Deliver
-

5. Share
Step 1
Start
Choose how to start building a lesson or resource.
Step 2
Enhance
Add interactivity to enhance the lesson.
Step 3
Engage
Engage students on their devices individually or in collaborative groups.
Step 4
Deliver
Connect student devices and capture teachable moments as you deliver your lesson.
Step 5
Share
Share the lessons you've created with students and colleagues.Share and collaborate with colleagues
Easily share and collaborate using Shared Libraries.
*Available with the Lumio Spark planWatchLearn how